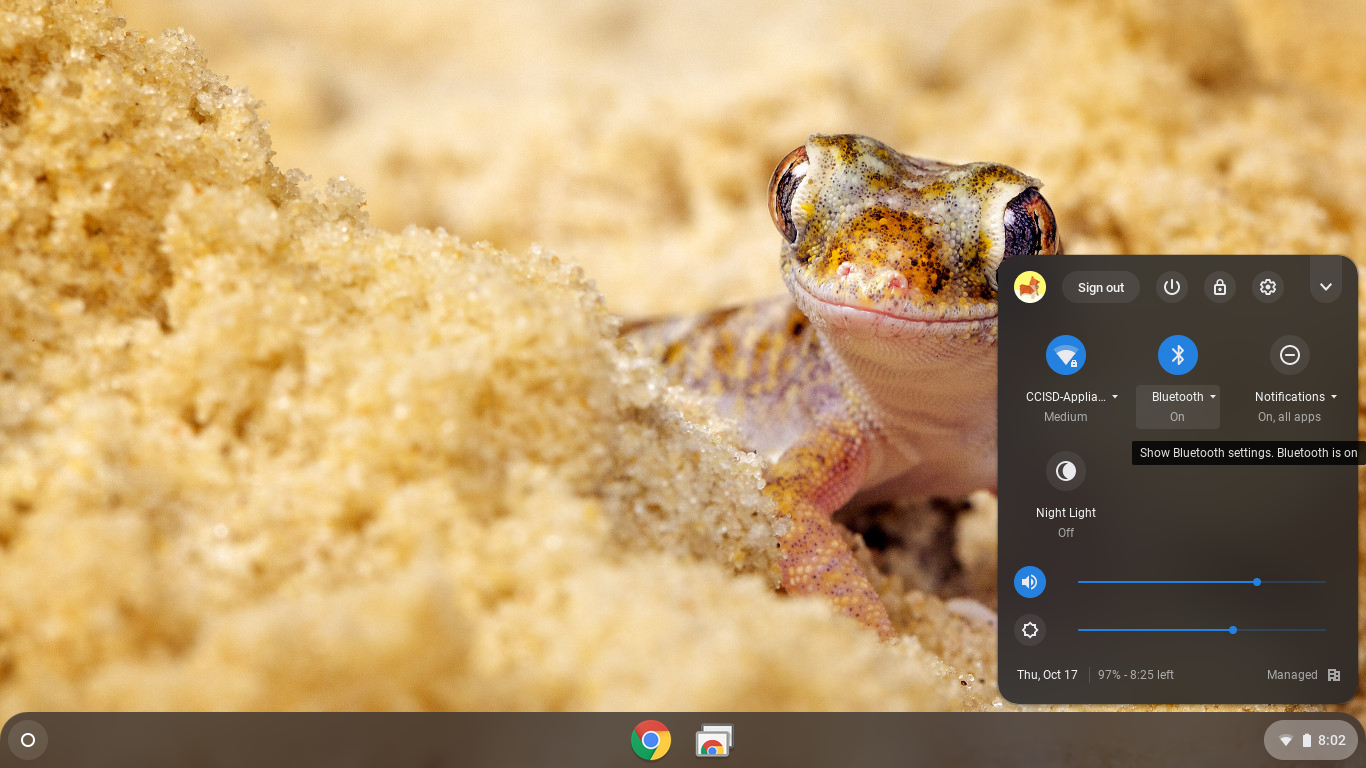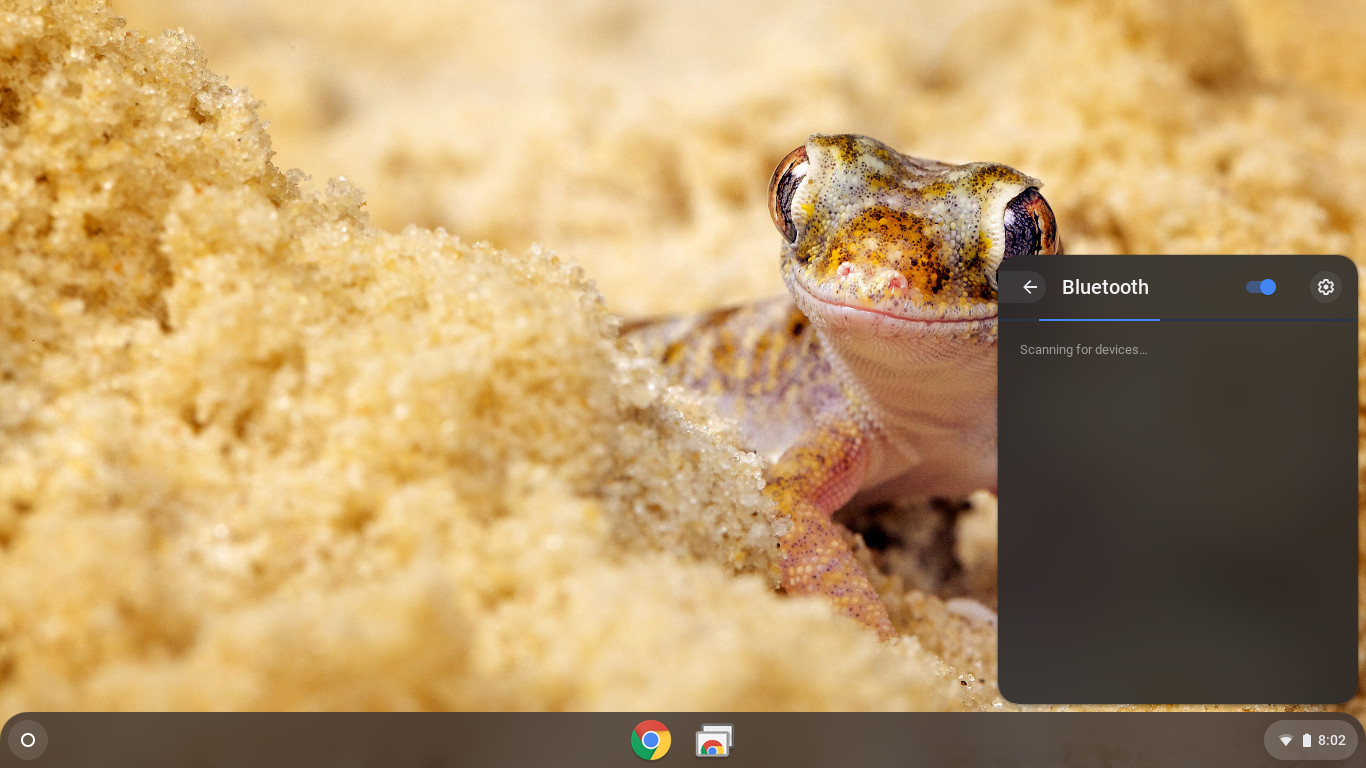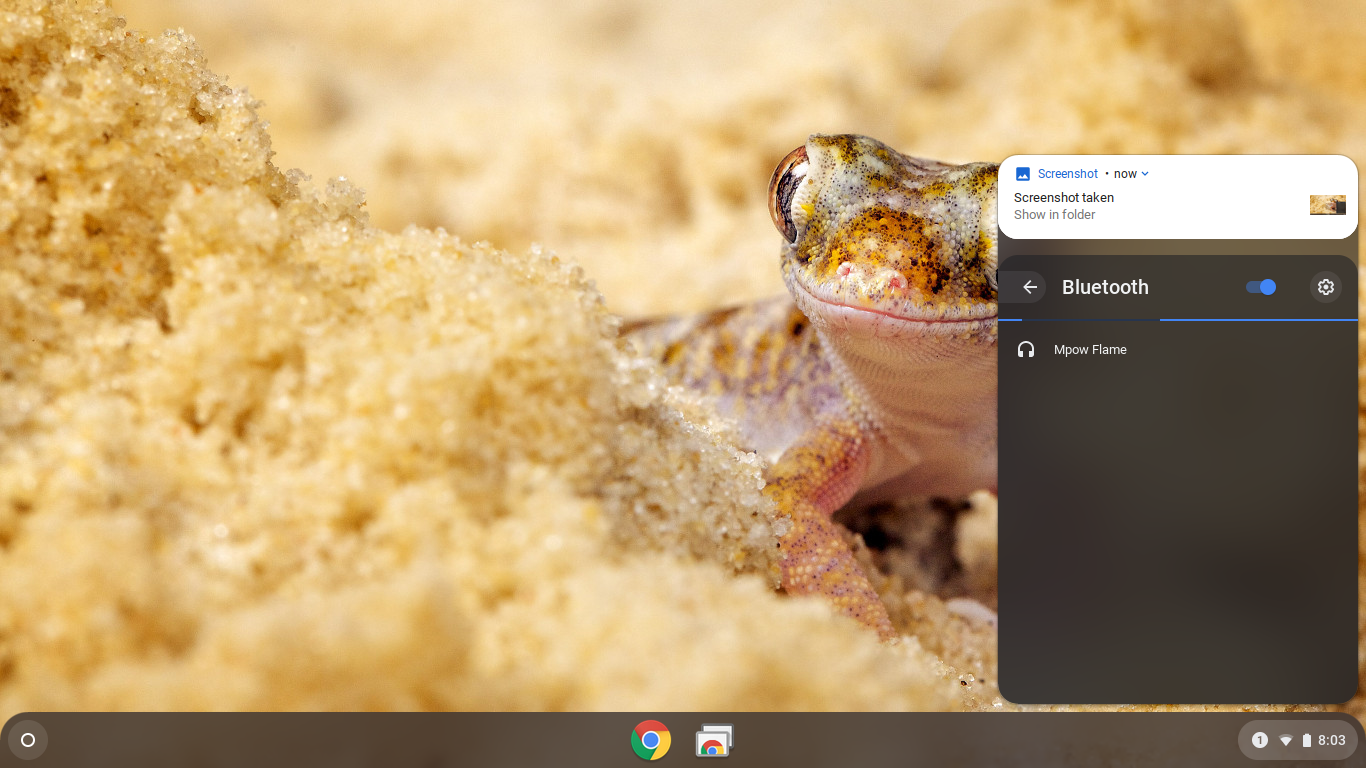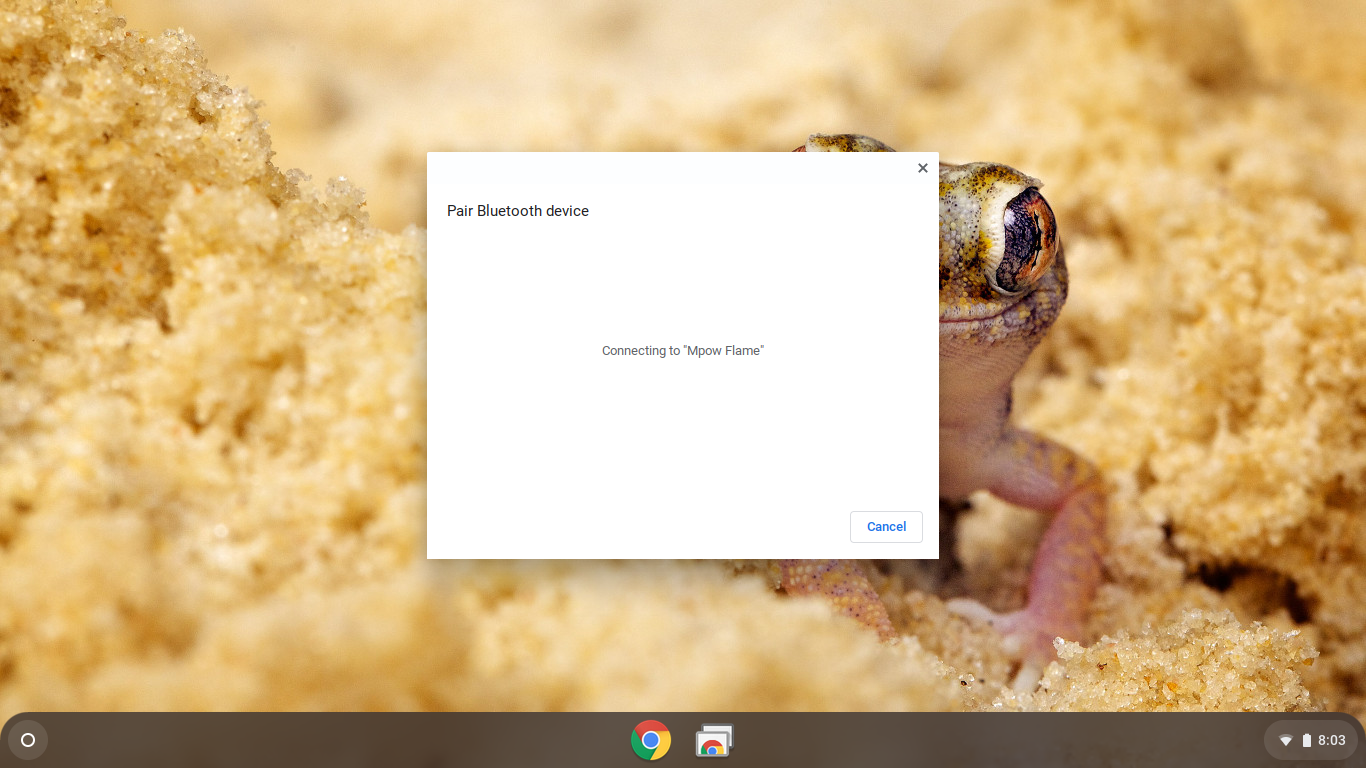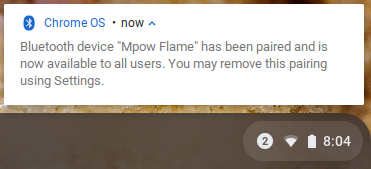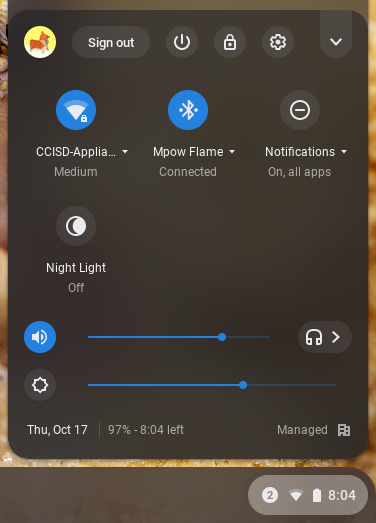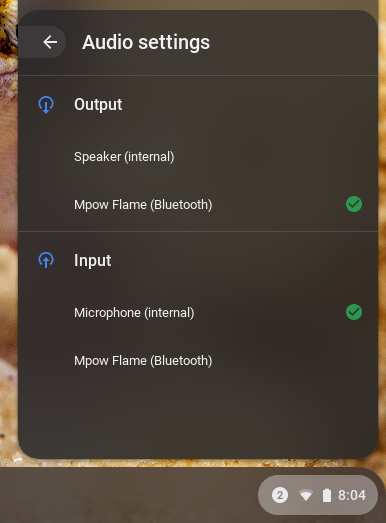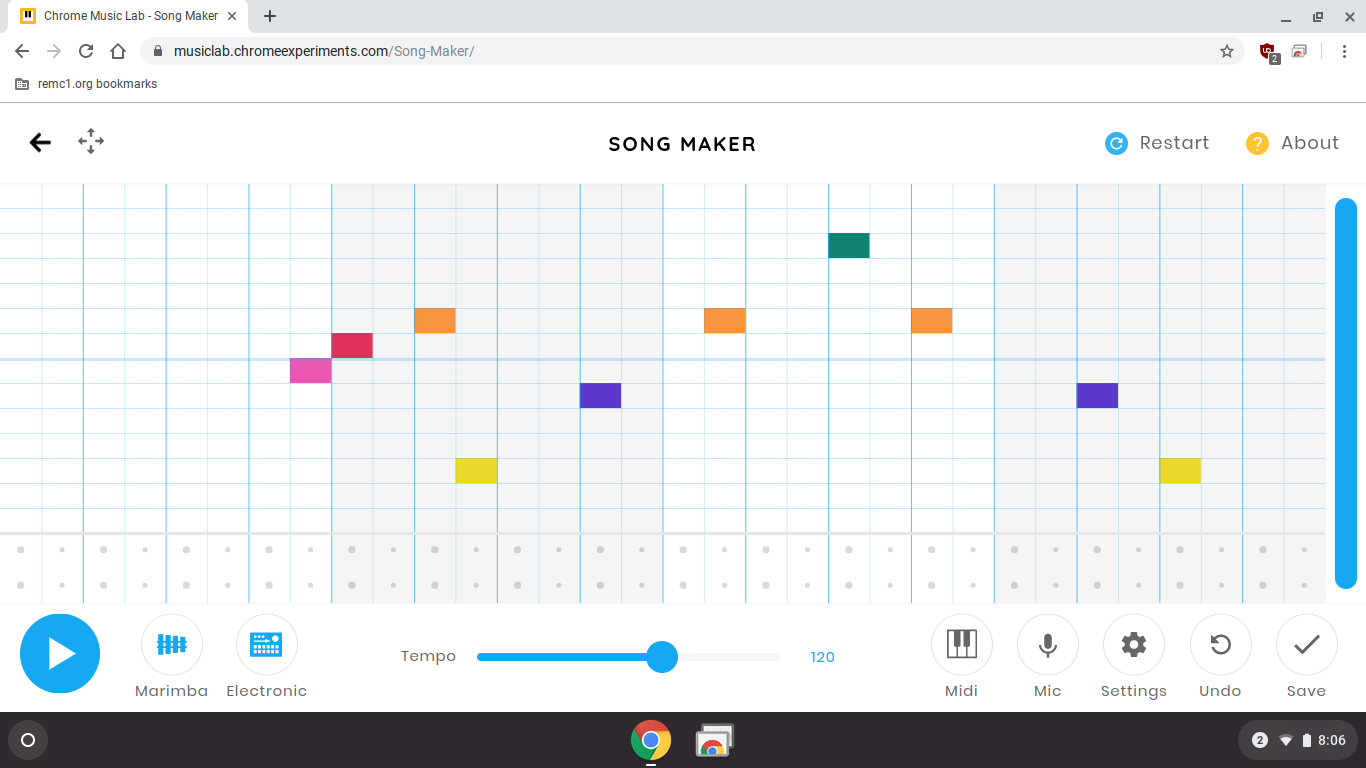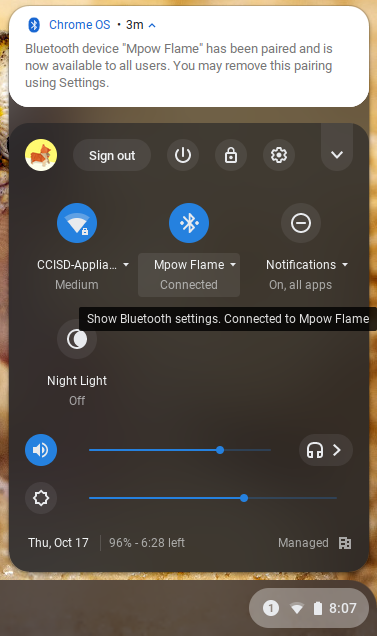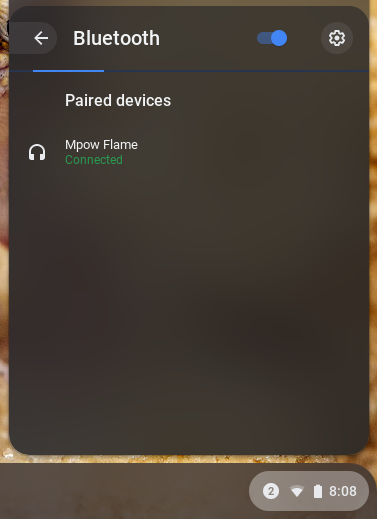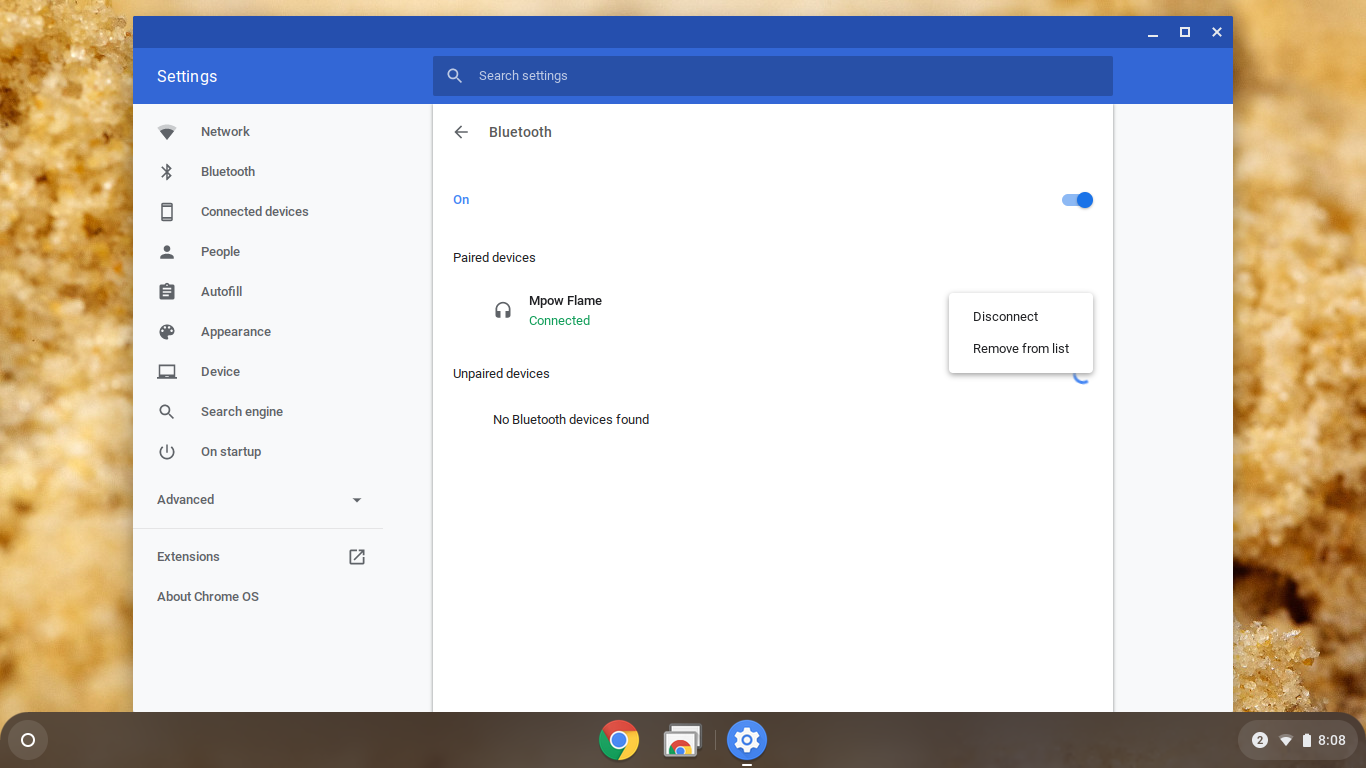Connecting Bluetooth Devices
In these examples, a pair of Bluetooth earbuds is being used to demonstrate the steps needed to connect or disconnect a Bluetooth device to various other devices. Below, you'll find steps for this process for different operating systems, but please first look at the first header, which details some things to keep in mind about your Bluetooth devices.
Things to Keep in Mind
Your Bluetooth device may have a Pair button, or something along those lines. You may need to press this button in order for the device to be "discoverable" - that is, in order for a computer or tablet to be able to find your device.
On your device, there may be a light to indicate that your device is searching for connections. On the Bluetooth earbuds that were used in these examples, this is indicated by a rapidly blinking red-and-blue light.
The way that your device indicates this may vary, but this should be detailed in the device's instruction manual.
Connecting a Bluetooth Device to a Chromebook
Please check out the Things to Keep in Mind section quickly before starting this process.
Open the menu at the bottom right corner of the Chromebook by clicking on the time. Make sure that the Bluetooth is turned on, and click the dropdown arrow next to the word Bluetooth.
This should bring you to a menu that looks like this. If you have previously connected a Bluetooth device to this Chromebook, the Bluetooth device should show up in this menu and you should be able to pair it by clicking on it, if it does not pair automatically. Your device may need to be in Pair mode. If this is your first time connecting this device to this Chromebook, make sure your Bluetooth device is in Pair mode. The name of the Bluetooth device should show up in this menu when it is found.
Once this device shows up, click on the name of the device.
You'll see a screen like this as the Chromebook connects to the Bluetooth device.
Once the device is connected, you may see a notification like this in the bottom right corner of your screen.
If you'd like to make sure your device is connected, you can open this menu again by clicking on the time at the bottom right corner of your screen. You should be able to see the name of the device underneath the Bluetooth symbol. If you connected a pair of Bluetooth headphones, you can adjust the volume here. You can also click on the icon to the right of the volume slider bar to select which speakers and microphone you are using.
Here, you can select which device is being used to output audio and to input audio.
Want to test your headphones? Find a sound that can be played from your Chromebook and see if it plays through your Bluetooth headphones. If you're looking for something to try out, try the Chrome Music Lab (https://musiclab.chromeexperiments.com/Song-Maker/). If you click on a box on that site, you should see a colored box appear and hear a note.
Disconnecting
To disconnect a Bluetooth device from a Chromebook, first open the menu by clicking the time at the bottom right corner of the screen.
Click on the name of the connected Bluetooth device.
You should see a menu like this, displaying devices that you've paired to the Chromebook. If you would like to disconnect or remove a device, click on the little Settings gear at the top right of this box.
A window like this should open. Three vertical dots will be displayed to the right of each device's name. You can click those dots to bring up the shown menu to Disconnect or Remove from list.
Disconnect - This will unpair these two devices, but the Chromebook will "remember" the Bluetooth device and you won't have to pair it next time you use it.
Remove from list - This is like the Chromebook "forgetting" about the Bluetooth device. If you select this, you'll need to re-pair the devices and have them find each other when you need to connect them again.
Alternatively, if you turn the Bluetooth device off without disconnecting from the computer, it should reconnect to the computer next time it turns on.
Connecting a Bluetooth Device to a Windows Computer
Please check out the Things to Keep in Mind section quickly before starting this process.
Near the bottom right corner of your screen, click on the up arrow and find the Bluetooth icon (shown above in the top row, second from the right).
Click on "Show Bluetooth Devices."
You should see a window like this appear. You can click on the "Add Bluetooth or other device" near the top of the window to connect a new device. If you have a device that you've connected to this computer before, it should already be listed in this window. You can click it and pair with it from here. The device may need to be in pairing mode/be discoverable in order to connect.
This window will open. Click on "Bluetooth."
Find the name of the device that you're trying to connect in the list that opens. Make sure that your device is in pairing mode, or is discoverable. You may need to scroll through the list to find the correct item.
After you've chosen your device, you should see this when it connects. Press "done."
When you finish, the device should now appear in the Bluetooth window, as shown above.
If you connected Bluetooth Headphones and want to test them, these steps may be useful:
Click on the sound icon near the bottom right hand corner of your screen. You can adjust the volume slider and make sure that you are hearing the chime through the Bluetooth headphones. If you aren't:
If you aren't hearing the chime through your Bluetooth headphones when you're adjusting the volume slider bar, make sure that you have the Bluetooth headphones selected as the playback device. You can press the up arrow above the volume number to open this menu, and can select the headphones from this list.
Disconnecting
Follow these steps in order to disconnect a Bluetooth device.
Near the bottom right corner of your screen, click on the up arrow and find the Bluetooth icon (shown above in the top row, second from the right).
Click on "Show Bluetooth Devices."
This will open the Bluetooths window. Find the device you'd like to disconnect and click on it. This should present two options:
Disconnect - This will unpair these two devices, but the Chromebook will "remember" the Bluetooth device and you won't have to pair it next time you use it.
Remove from list - This is like the Chromebook "forgetting" about the Bluetooth device. If you select this, you'll need to re-pair the devices and have them find each other when you need to connect them again.
Alternatively, if you turn the Bluetooth device off without disconnecting from the computer, it should reconnect to the computer next time it turns on.