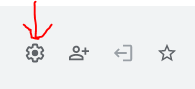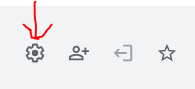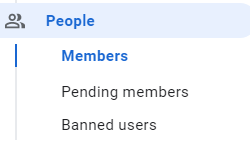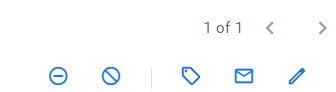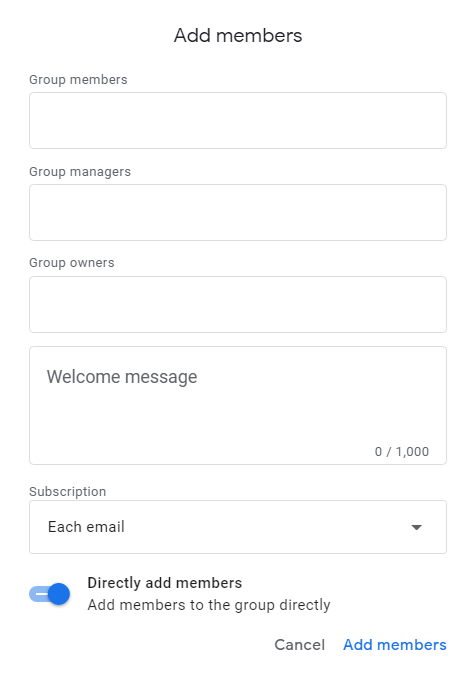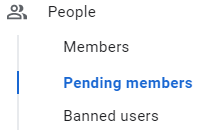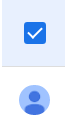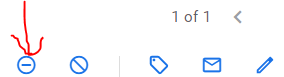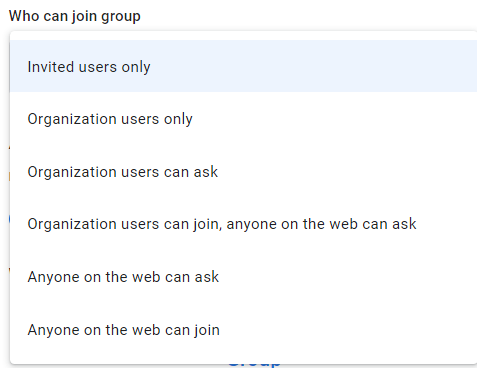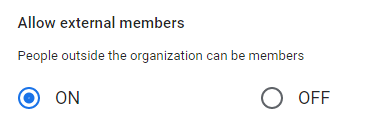Google Groups
Mailing lists are managed via Google Groups, a manageable mailing list and group conversation tool. You can access the Google Groups page by heading to here.
This guide is intended to cover the basics. For a more detailed list of options of creating and managing a group please see THIS site from google.
Managing Google Groups
Once you're on the Google Groups main page, select My Groups in the left toolbar if you are not there already.
Once here, you can see any Groups you are part of. To the right of the group if you have options to manage it they will show up here. In this order you will have a gear icon for the settings, a person icon with a + to add a member to the group, a door with an out arrow to leave the group, and a star to make the group a favorite.
Managing Users
All Members
This can be found by clicking on the gear icon for group settings. Then click on members under People.
This shows a list of all members in your Group. You can see their display name, their role, their email address, what emails they get, when they joined, and if they're allowed to post to the group. You can also change various settings. You can change their role, subscription type and if they are allowed to post to the group or not.
On the sidebar to the left under people you can see pending members and banned users.
When you select members in the list using the check boxes, you can then use the Actions menu to administer multiple members at once. You can assign or remove roles, remove users from the group, ban users, or change delivery or posting settings. These options will show up in the upper right under the page number. You can hover over them to see what each option does.
Under group settings there are a number of settings you can change. In the General settings you can change the group name, set the group description, and set a welcome message.
Invite Members
You can add users in a couple ways. One way is to click on the person icon with the + as shown above in the second icon. You will get this screen with several options.
At the bottom of the page there is an option to toggle called Directly add members or when toggled it changes to send invites to join group. So they will not be joined automatically. Instead they must accept the invite to be added.
Depending on your permissions within that group you may be able to add them as a regular group member, a manager of the group, or a group owner. You can then enter a welcome message if you wish to. You can also choose what type of email subscription. That's fine to leave it at the default of Each email. This is what each options does:
- Each email—Messages sent individually as they’re posted to the group.
- Abridged—Summaries of up to 150 messages combined into single emails and sent daily.
- Digest—Up to 25 complete messages combined into single emails and sent daily.
- No email—Messages from the group are not sent.
Another way to add people to the group is to click on the group settings icon (the gear icon). This will open the settings for the group. Click members under people.
At the top to the right of the group name there is a button to add members. This will give you the same options as the other way of adding members.
Outstanding Invites
If you want to see if there are any pending invites to the group. This is under people then Pending members.
Removing a Member
- Navigate to https://groups.google.com
- Click on the "manage" icon for the Group you want to manage (the gear icon) it's located to the right side of the row for the group.
- Click members under people
- Click on their picture icon to the left of their name to make it a checkmark
- Then head to the top of the list and click the first icon in the right side that says "Remove member" when you hover over it.
Group Settings
General
To get to the group settings click on the settings icon (looks like a gear) to the right of the group name. This will bring you to the general settings.
In General settings you can change the name of the group, set or change the group description, set a welcome message, enable additional google groups features - Collaborative Inbox, Shared Labels. You can also choose who can see the group, either organization members or anyone on the web. You can also choose who can join the group. It can be set to the following:
Allow External Members
In this section you can allow external members. That means anyone who doesn't have the districts email that you do. For example someone@copperisd.org is the group owner and that's where this group belongs, if this is turned on that means someone@clkschools.org is allowed to join the group depending on the join settings above.
There are many other settings. This is just intended to provide the basics and a general overview of some of the more common questions and features.