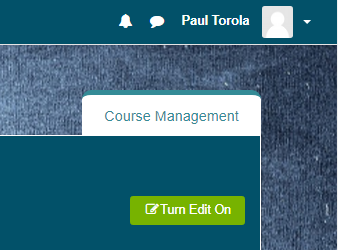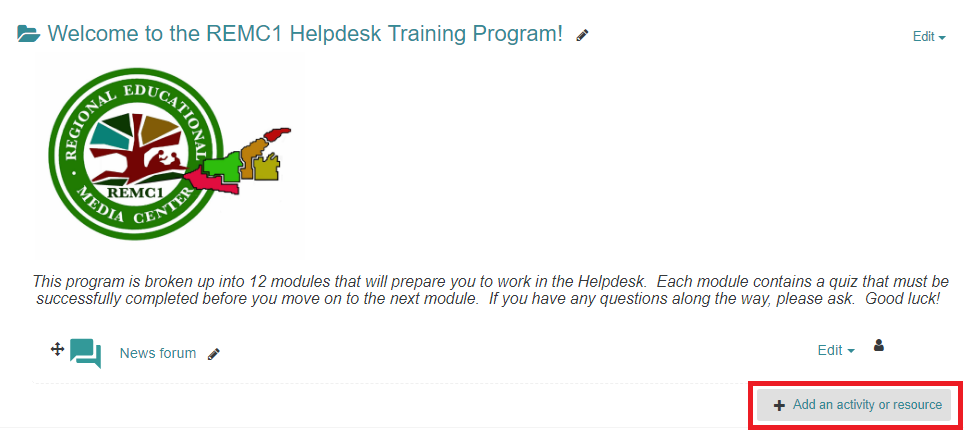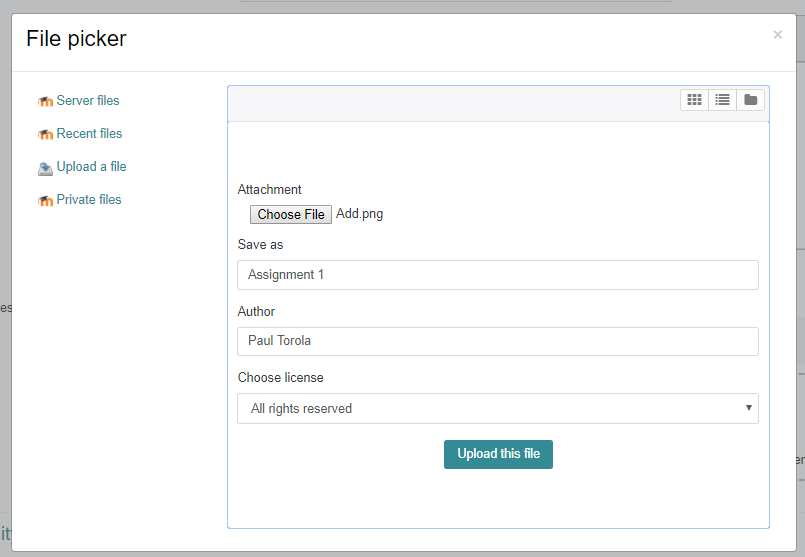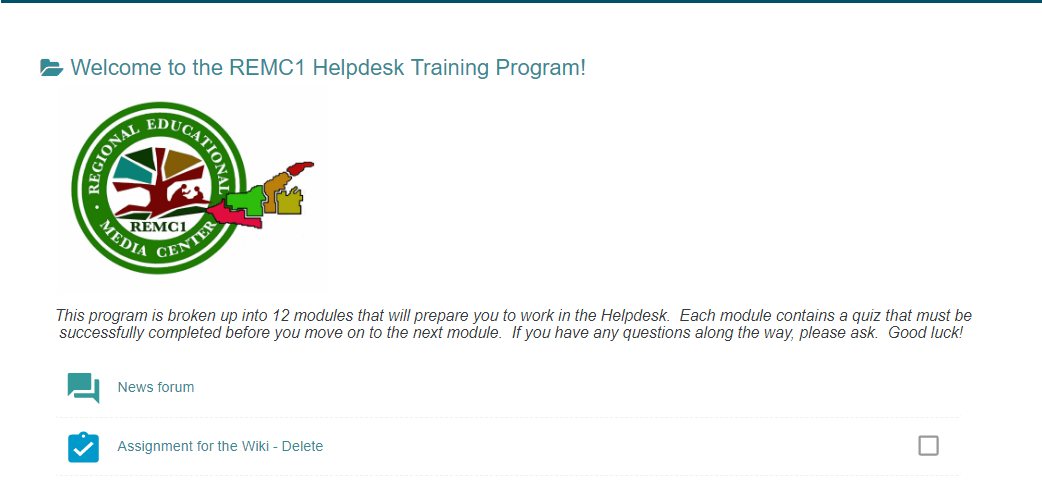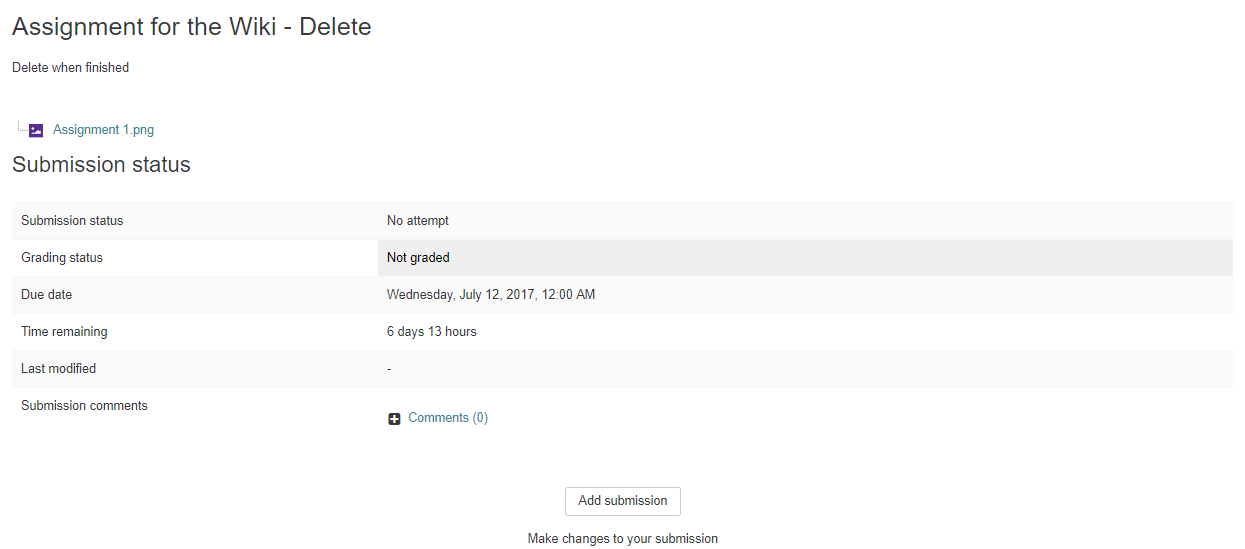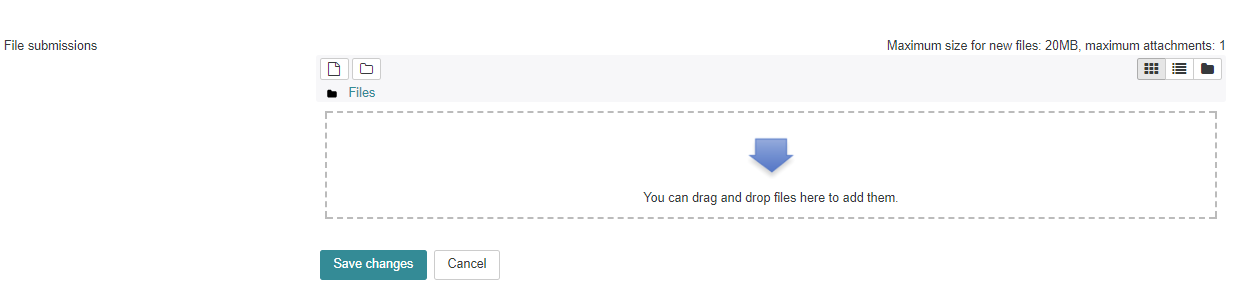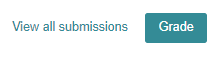How to Distribute Files for Assignments and Collect File Submissions
This section shows how to set up and submit files for homework assignments.
Setting up an assignment
Turn editing on by clicking the "Turn Edit On" button
Find the section of your course you wish to add the assignment to and click the link "Add an activity or resource".
Select the "Assignment" option, then click "Add".
Here, you see the default state of the Assignment Creation page. Click the add file button. It looks like a piece of paper with the corner bent down.
When you select and name your file, click "Upload this file" to create the assignment.
What the student will see
When they go to the course homepage, they will see the new assignment in the list.
Clicking on the assignment name will take them to the assignment description.
Clicking the "Add Submission" button takes them to the following screen, where they can click in the space to reach the "File Picker" dialog.
After the file is uploaded they will need to click "Save Changes" to complete submission of the assignment.
Grading the Assignment
Find the assignment on the course homepage. Click on the assignment name.
You are taken to the assignment detail page, where you can see the current number of students and submissions for that assignment. Click the "View all submissions" button below the assignment detail.
Here, you can see a list of all students who have submitted the assignment. Click on the linked file under "File submissions" to see their submission. Click on the blue "Grade" button to grade the assignment.
Once you click the grade button, you are brought to the Submission dialog box where you will grade the assignment. Here are some things you can do in this dialog box:
- View the student's submission
- Leave a comment on the submission
- Click on the plus sign next to the Comments link to open or close the comments box. Be sure to hit "Save comment" if you want your comments saved.
- Enter a grade in the text box. This will be the grade the student receives for the assignment
When finished, hit the "Save Changes" button at the bottom of the page
- Notice you have the option to Notify students via the checkbox to the left of the button.
Now you can see the graded assignment