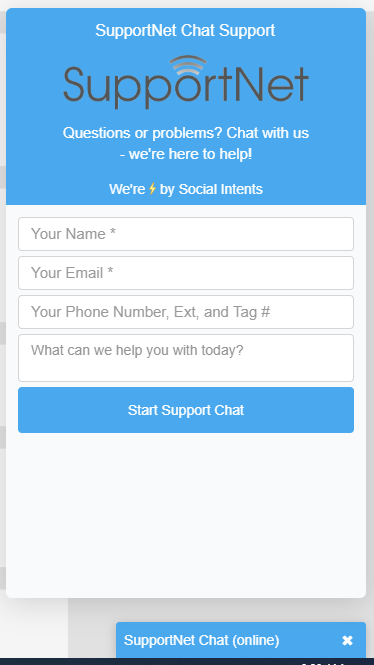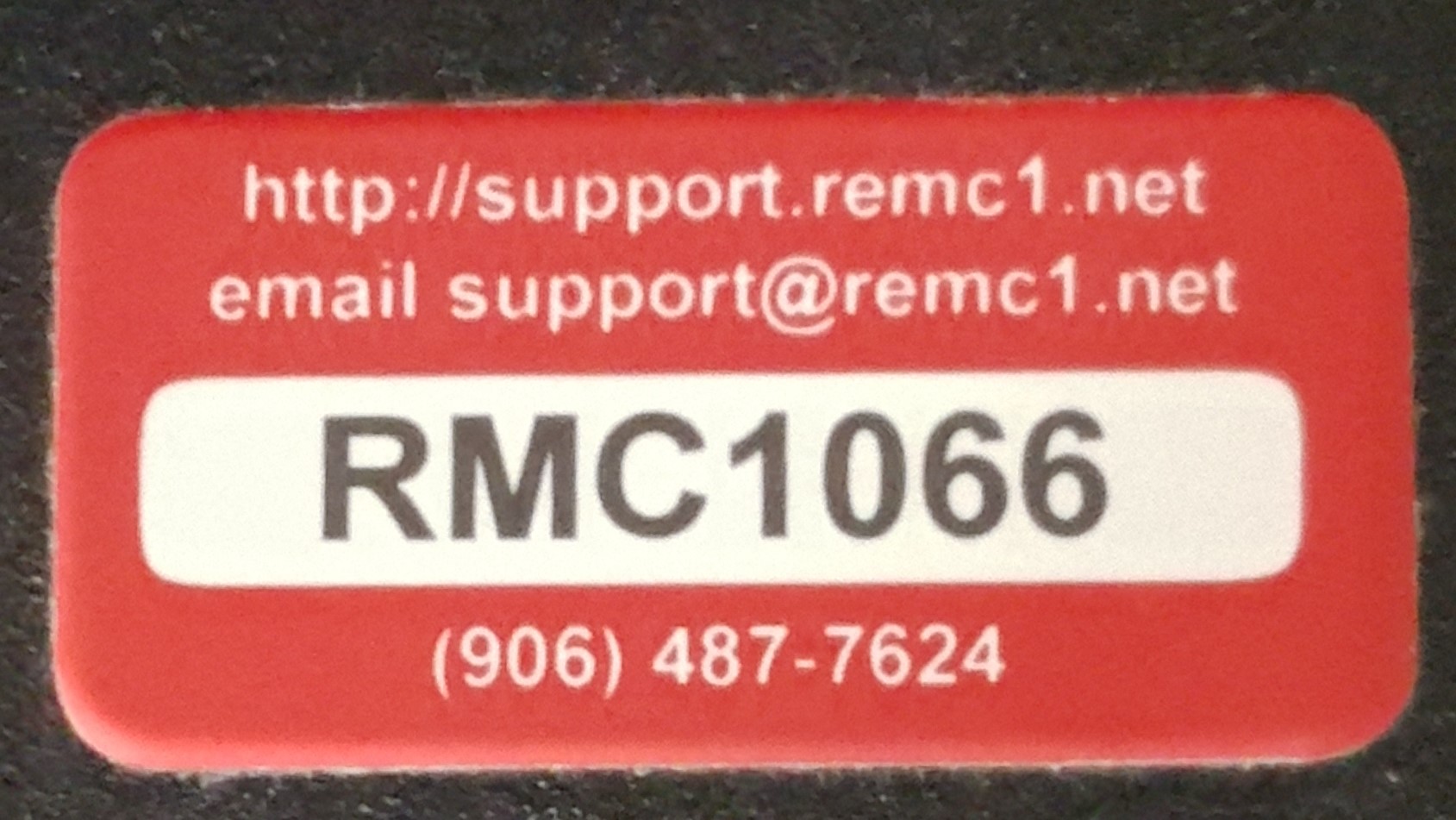How to use Supportnet
The REMC1 office is open from 7:30-5:00 (EDT) Monday-Friday excluding holidays. During those times we have a fully staffed office and helpdesk working on any submitted helpdesk tickets or answering helpdesk calls.
Our main web page is https://support.remc1.net
How to Submit a Ticket
There are a few different ways to submit tickets to Supportnet.
Phone call
Some issues may be easier to explain verbally and also require the most immediate assistance. To submit a ticket via phone call and have a helpdesk representative assist immediately call the Helpdesk at 1-906-487-7624.
When you call you will be connected to supportnet staff who will create a ticket for your issue and begin working with you to solve your issue immediately.
Submit a ticket using Online methods
There are a few online options to choose from. Most can be reached from our website: support.remc1.net
They are described in detail below.
Email Support to Create a Ticket
The third online option is to send an email to support@remc1.net. Use only your work email to send the ticket. Be sure to give a brief summary of your issue in the subject line of that email and be as descriptive as possible in the body. Again, please see What to Include in the Ticket for further details. Please use your Work/School email address. We will use this email address to create you a ticket and send updates. Your work/school email also helps show us we are authorized to speak with you regarding your support issue (for confidential/privacy reasons).
https://support.remc1.net
- Visit https://support.remc1.net
- The first option is to go to the "Submit a Ticket" section on the main page (Top Left Button or use the submit a ticket buttons in the center of the page)
- Here you will see five options: Onsite, Internet, Finlandia, WUPHD and Other. Pick the button that best describes what organization you are submitting a ticket from. For instance if you are a member of SupportNet (if you subscribe to supportnet services and have a REMC1 onsite that visits your district under contract) Select Onsite. If you are an Internet (and firewall services) only client and your issue is related to your internet or firewall services then click Internet. This button is also used to open a video conference ticket.
Onsite (Supportnet Members)
This will be used if you have a specific onsite that comes to your District/Organization under a REMC1 Supportnet support contract. This includes the CCISD and GOISD districts with the exceptions of Finlandia and WUPHD where these organizations have their own buttons.
Internet (Internet Only Members)
This is for if you are connected, but not directly supported by REMC1 or would like to setup a Video Conference (ex: DIISD, CLK etc).
Finlandia
This is for Finlandia Students and Staff. With this link you will have to specify if you are Student or Staff as well as the building you are located in.
WUPHD
This is for WUPHD Employees. When Creating the ticket you will have to select the building in which you are currently having your support issue.
Other (Outside Entities)
This will be used if you do not fall into any of the other categories. (eg: State of Michigan, Outside entity needing support regarding any REMC1 services)
Online Web Chat
The second option is to use the web chat feature located in the lower right part of the screen. This is a little blue bar that says "SupportNet Chat (online)".
- Clicking on that will bring up a box that will request your name, email address, phone number / computer tag number, and a brief description of your issue. Please use your Work/School email address. We will use this email address to create you a ticket and send updates. Your work/school email also helps show us we are authorized to speak with you regarding your support issue (for confidential/privacy reasons).
- Type a summary of your problem in the box that says "What can we help you with today?" and click "Start Support Chat". This will open a chat with the SupportNet Team.
- Type your problem into the message box. This will be instantly messaged to the Supportnet team.
- It is important that you give as much detail as possible so the Supportnet staff can begin working on your issue immediately.
This will begin a back and forth chat between the user and the Supportnet staff. A ticket will be created for you by the staff member who helped you. A picture of the web chat client is shown below.
Remember web chat is available during normal office hours listed above. If it is after hours you may still use this chat service to submit a ticket, but there will be no technician to answer. If the little blue bar says "SupportNet Chat (offline)" but it is within normal business hours, refresh the page. This should allow the chat to come back online.
What to Include in the Ticket
It is very important that we get as much information as possible. The more descriptive you can be about your issue, the farther along we will be toward a resolution. With enough info we may be able to solve your issue immediately and simply reply back with the fix/solution.
The following are some items that should be shared immediately upon ticket creation (via web ticket, email ticket, web chat or when you call in):
Full name of agency or school district
By giving the full name of the agency or school district you are a part of we can verify we are authorized to speak with you regarding district issues which may be confidential, the Supportnet staff will also be able to assign the ticket to the correct agency/district queue. By having the ticket assigned correctly, we can eliminate wasted time looking for information in the wrong place.
Work/District email
To create an accurate ticket, your work or district email address is needed. We will use this email address to create you a ticket and send updates. Your work/school email also helps show us we are authorized to speak with you regarding your support issue (for confidential/privacy reasons). Your work or district email address will provide more information about your identity than a personal email can.
Computer tag number
The computer tag number is important because we need to know exactly what machine is being worked on. It also allows us to look it up in our management software to gather more information about your machine.
Where to find the computer tag
- The computer tag should be somewhere on your computer that cannot be removed. It is a red and silver tag that will have three letters and then four numbers. The letters will depend on what district you are in, but are generally a shortened version of the district you are in (ex: Chassell > CTS, Houghton > HTN)
- This is what the tag will look like:
Phone number
A phone number allows us to get in contact with you if we need any clarifying information. We may need to call you to quickly clarify the issue or to gather other information. If the issue is very time sensitive we will call you back with the resolution and leave a voicemail when appropriate. A phone number also helps identify/authenticate you as an individual/employee we are authorized to talk to regarding your issue (whether confidential or not).
First and last name
By providing your first and last name we can verify who we are working with and can have a better channel of communication throughout the process.
Detailed description of the problem
A good description of the issue will help Supportnet staff know exactly what is going on, and give them a sense of direction to take towards resolving the issue. Having a good description right away is vital to reaching resolution quickly. Please don't be concise in your description. Every detail helps. With enough detail we may be able to solve your problem immediately with little to no followups for clarification.