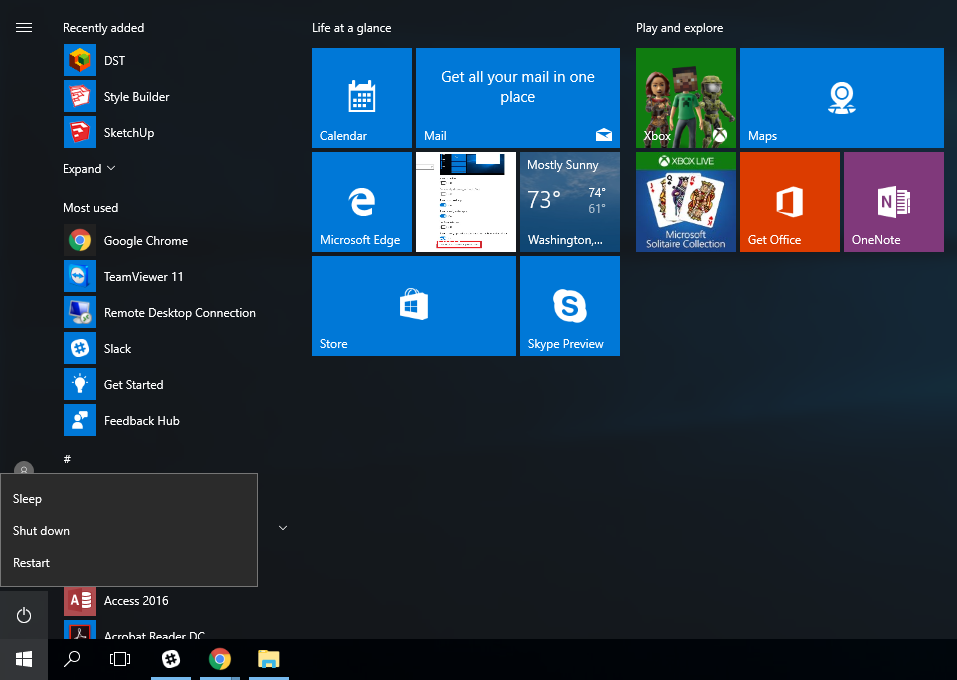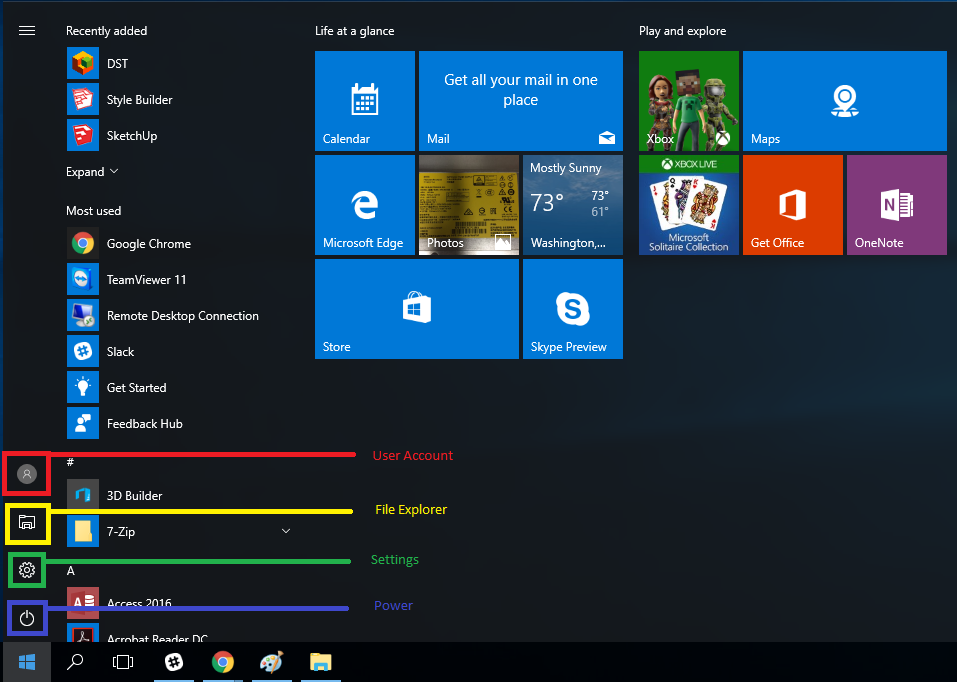Introduction to Windows 10
Windows 10 is very similar to Windows 7 in a lot of ways. It is much more similar to Windows 7 than it is to Windows 8, and there are many things that work the same way as in Windows 7.
Desktop
Your desktop is pretty much the same as it's always been. Your shortcuts and files on your desktop behave as they always have and there isn't really anything that different about it. The taskbar is still located at the bottom by default. The notable difference with the taskbar is the search bar at the bottom.
If you don't like the search bar you can hide it, you will still be able to use it by opening the start menu, but it won't take up space on the taskbar all the time. To disable it right click on the taskbar, go to Search (or Cortana) and then select the visibility of the search bar. Hidden will hide the search bar completely, Show search icon will show a magnifying glass that when clicked on will bring up the search menu, and Show search box will display the whole box, which is the default option.
You may have noticed the new addition of Task View to the taskbar. This feature allows you to view all your open windows so you can see them and select which one you'd like to have in the foreground. You can disable this as well by right clicking the taskbar and clicking Show Task View button so that the check next to it goes away.
Shutting Down and Logging Off
The settings for shutting down, restarting, or putting your computer to sleep are found in the start menu under power.
Start Menu
The familiar start menu of Windows 7 is there on Windows 10 as well. There are a few key differences, namely the live tiles that appear on the right of the start menu. These live tiles are there to show you useful information and the tiles are customizable. To bring up the start menu it is the same as before: either click on the start button in the lower left corner or hit the windows key on your keyboard.
Navigation
Navigating the start menu is much like before. You have your most used apps at the top of the start menu, and more options to navigate your computer at the bottom. You cannot directly change your most used apps, they will update over time based on your actual usage.
- The User Account icon allows you to log out of a computer without shutting it down, switch accounts, lock the screen, and modify your account details
- File Explorer will bring up a file explorer window. This is where you can access documents, pictures and your home directory (H: Drive).
- Settings will bring up your computer's settings. Note that this version of settings is different than the control panel of Windows 7.
- Power gives you the options of putting your computer to sleep, shutting it down, or restarting it.
- All apps, which replaced All Programs, shows you almost all your apps. Some apps, like Microsoft Paint, are absent from this menu but you can find it if you search for them.
- With the Anniversary Update, the All Apps list is visible at all times.
Customization
There is a lot of customization that you can do with the Start Menu. You cannot change your most used apps, but if there is an app you want to always be in your Start Menu you can pin it to the start menu and it will show up with the live tiles. Just right click on the app in the start menu and select Pin to Start. Speaking of live tiles, you can customize them quite a bit. To remove a tile from the menu right click it and select Unpin from start. You can also move the tiles around by clicking and holding them, then dragging them to where you want them. You can group the tiles together and name the groups. Some Microsoft apps have live features such as news, and weather. You can enable and disable the live updating of these tiles by right-clicking them, and selecting either Turn live tile off or Turn live tile on.
The start menu is technically a window and you can resize it, or even make it fullscreen in the settings. To access the start menu settings go to Start Menu > Settings > Personalization > Start which is at the bottom of the list on the left. From here you can choose which folders appear in the start menu. This will allow you to add folders that you access a lot, such as Documents or Downloads, to your Start Menu for easy access. Instead of having a blank file explorer pop up, it will bring you directly to the folder listed. This way you can access your Documents as you did in Windows 7.
Accessing Your H: Drive
The file explorer is how you can browse the contents of your computer. To open a file explorer window go to your start menu and click file explorer. A new file explorer window will open. The default page for the file explorer is the Quick Access view which shows folders you frequently use and a number of recently changed files. To access your documents or H drive just find your H drive in the left side panel and click on it.
You can modify the default folders in your start menu by going to Start Menu > Settings > Personalization > Start > Choose which folders appear on Start this will allow you to quickly access different folders from your start menu. For instance, if you want quick access to your Documents but don't care for the default file explorer, then you can disable the File explorer and enable Documents.
Google Chrome
Microsoft is pushing its new Edge browser (it's pretty much still Internet Explorer) pretty aggressively, but we still suggest you use Chrome. There is a Chrome Shortcut on your desktop by default but to have links open in Chrome by default you'll have to change the default web browser. To do this go to Start > Settings > System > Default apps then scroll down to Web browser and choose Google Chrome from the list.
Finding Programs
The easiest way to find programs in Windows 10 is to search for them. To do this press the Windows key on your keyboard and start typing the name of the program you wish to find. If you are wondering where the search bar in the start menu is, it's gone. But if you just start typing in the start menu it will load the search that you want.
If you don't want to search for a program every time you want to use it, you can pin it to the start menu or you can pin it to the taskbar.