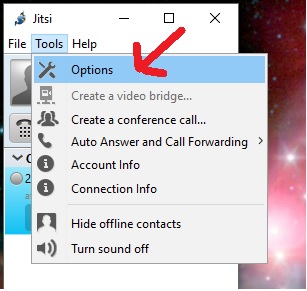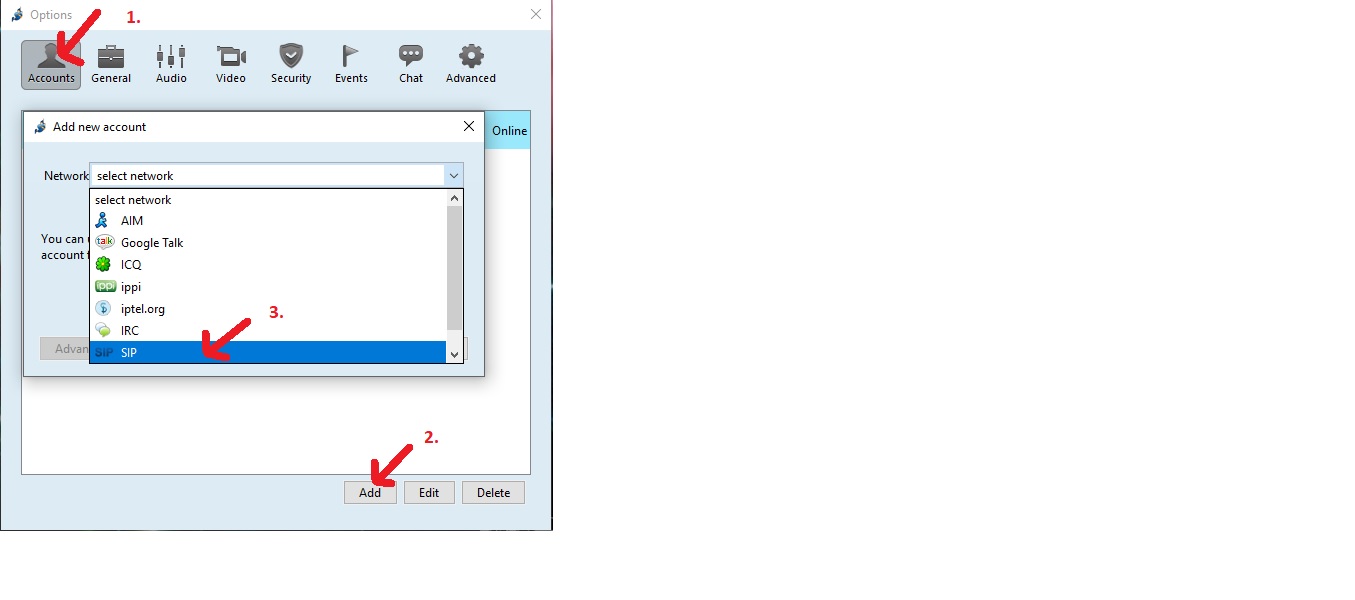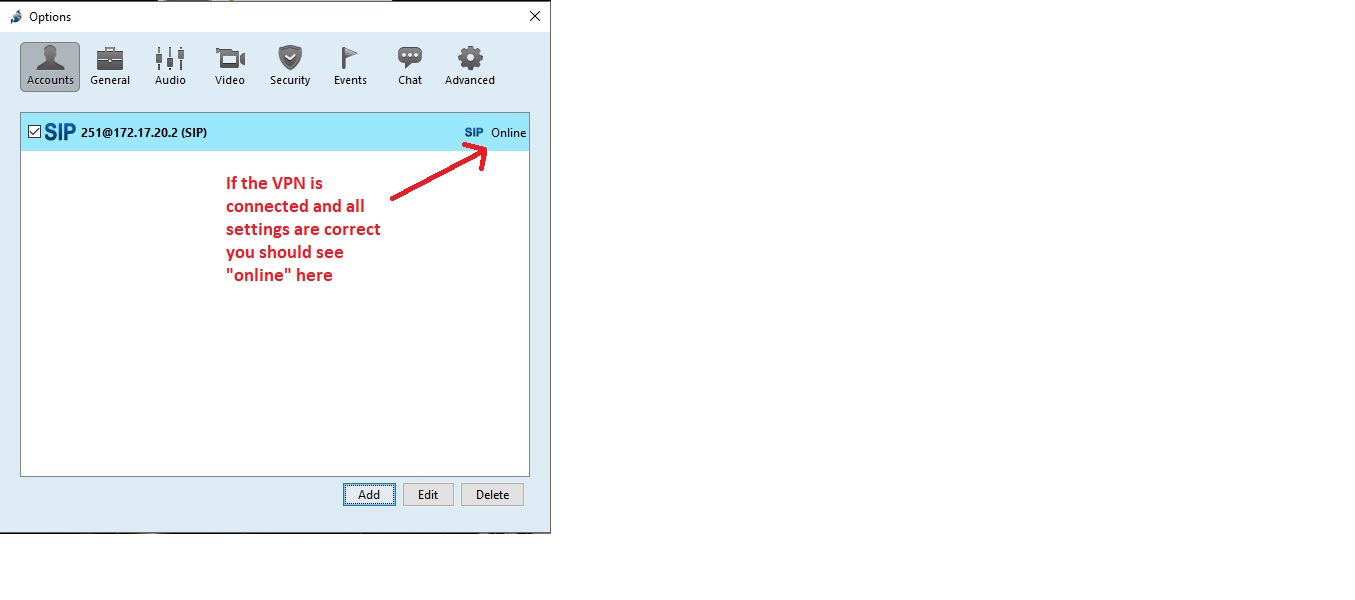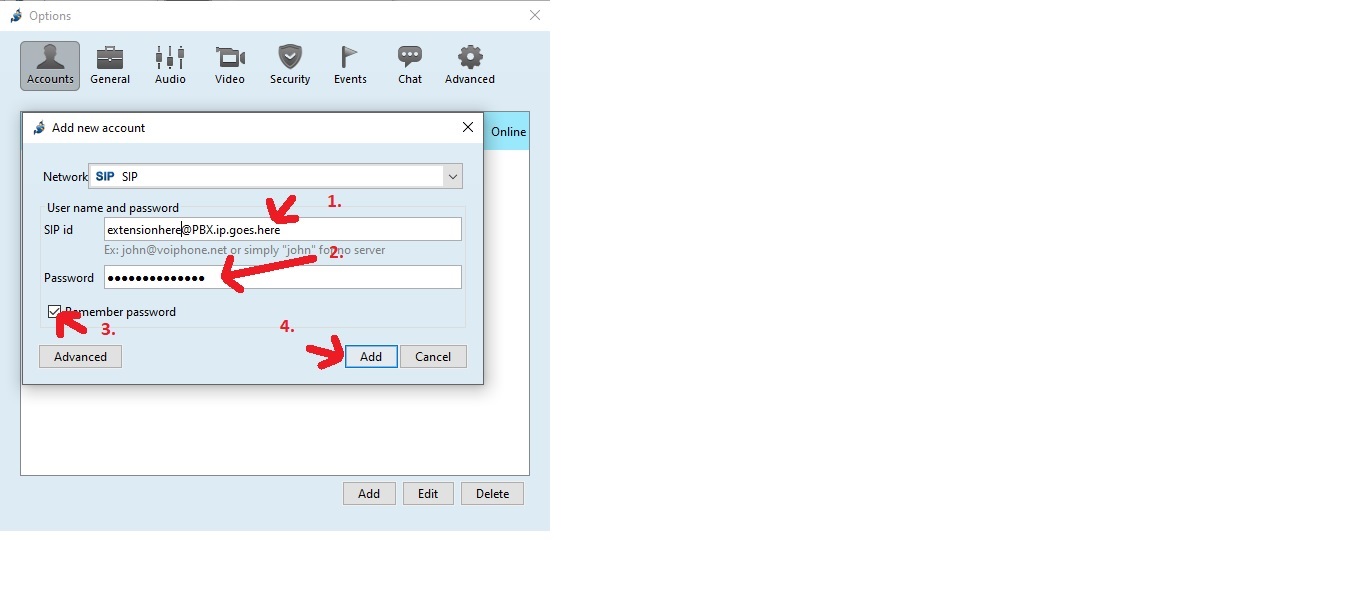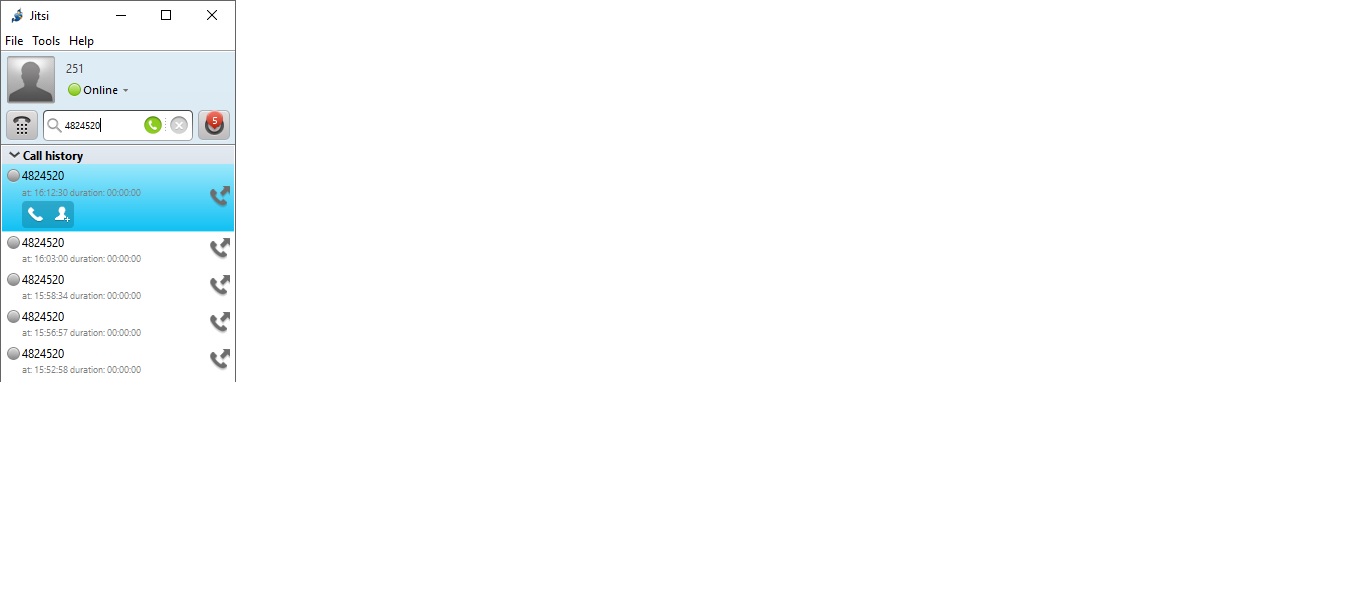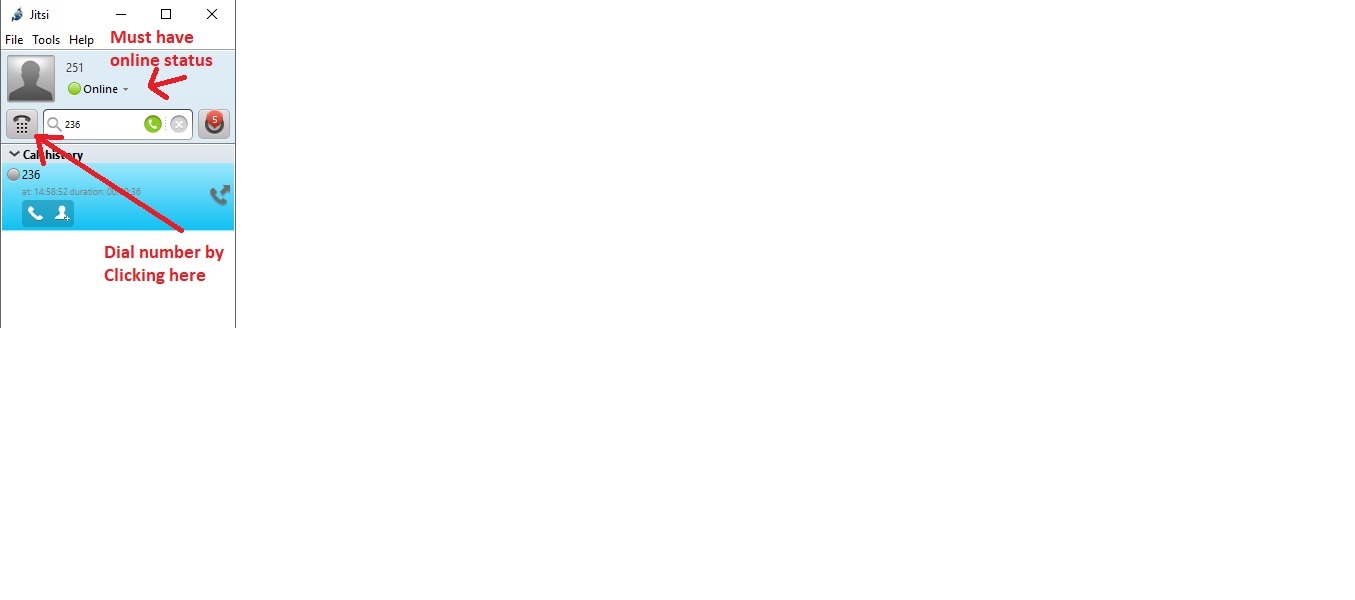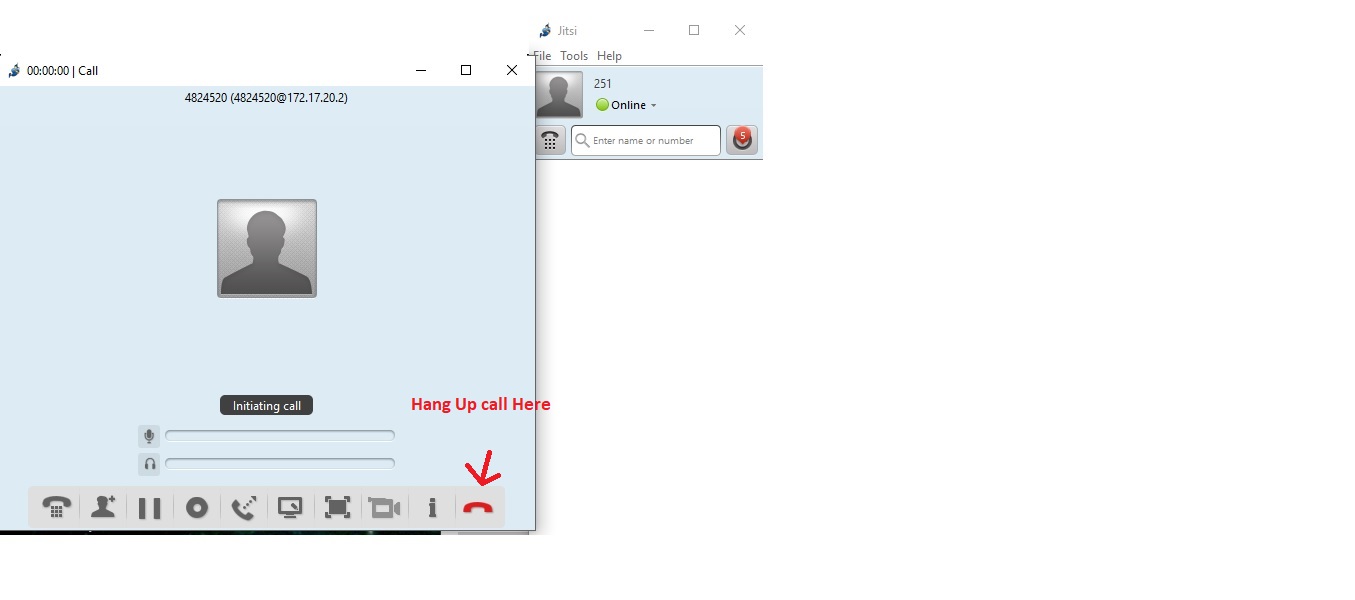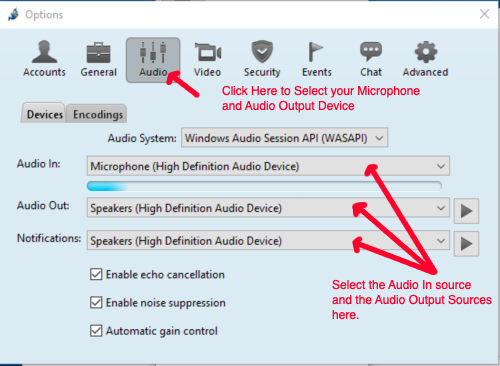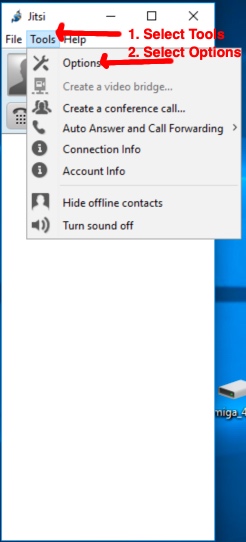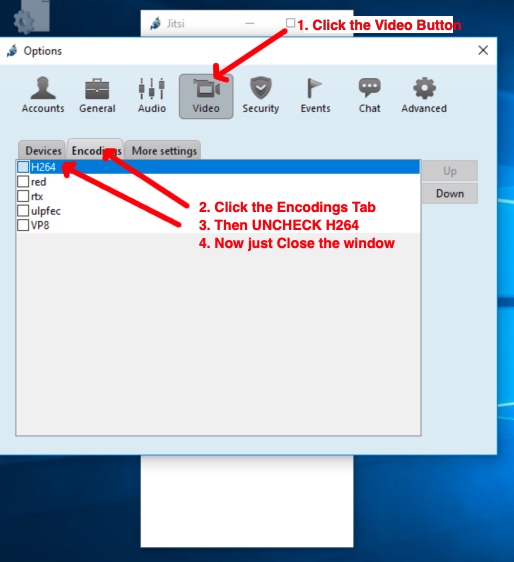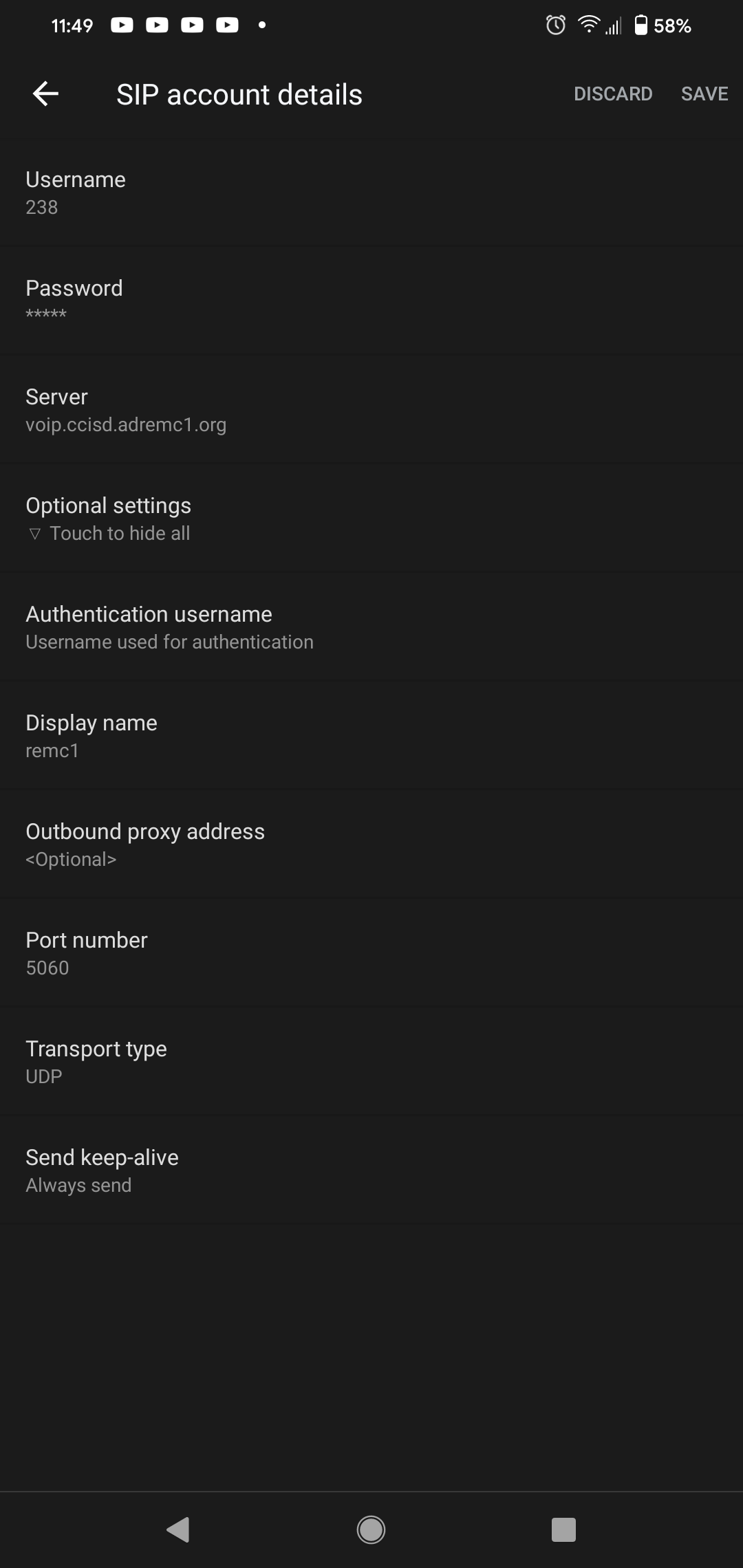Remote SIP Client Softphone Setup
BEFORE Starting You will need
- Have the REMC1 SSLVPN setup if you are connecting from home/offsite. Instructions can be found here: District SSL VPN Connection And Clients
- Your extension number created by REMC1 for your Voip Soft Phone (Jitsi). This will be different from your normal work extension but we can have both extensions ring and have voicemail go wherever you want (email, Jitsi extension, normal work extension etc).
- The password for your new extension (the extension REMC1 created for your Voip Soft Phone (Jitsi)
- The address of your phone system (The Voip Soft Phone (Jitsi) Connects to your phone system).
Jitsi Softphone
Install and setup
Download
- Main Downloads Section: https://desktop.jitsi.org/Main/Download
- Windows: Latest MSI(6/19/2020)
- OSX/Mac/Apple: https://download.jitsi.org/jitsi/macosx/jitsi-latest.dmg
- Android, IOS are available on the App Store and Google Play respectively
- GitHub for older releases
Install
- For windows run the installer and simply progress through with the defaults
- For Mac/OSX open the DMG file that you downloaded. It will open like a drive in finder. Drag the Jitsi icon to the Applications folder.
Setup
- Open Jitsi. When you start Jitsi it may auto-hide in your system tray (in Windows). Look in your system tray for a Genie icon as shown in the picture below. You can right click on the Genie icon in the system tray and select "show"
- Once Jitsi is opened go to Tools→options
- In the window that pops up click Accounts→then the Add button (lower right) and then select the SIP option for the Network Drop Down box.
- Fill in the SIP id with the extension and address of your phone system (supplied by REMC1) like this: extension@ipaddress example: 400@172.17.20.2
- For the WUPHD/Finlandia COVID call center you would enter your sip ID like this: extension@10.20.112.4 example: 201@10.20.112.4
- In the Password box fill in the password supplied by REMC1
- Check the Remember Password box then click the Add button
- If all is well your sip account will now show as Online. You can now close this window out.
- You will now be back at the normal Jitsi window where you can answer and place calls
Place a Call
- You can type a number in the white box (which also searches your call history) and click the green call button to place a call
- When in a call a new window will pop up. To hang up click the RED phone button as shown
Set Which device is the MIC and Which Device Outputs Audio
- If Audio is coming out your speakers and you want to use your headset OR the Mic is not working on your headset (or built in mic on laptop) You need to select the proper device to use in Jitsi
- Go to the Tools Menu then select Options
- Now click the Audio button as shown below. Here you can select your Audio Input and Output device. Once selected you can simply close the window with the X in the upper right.
If You can Receive Calls but not Make Calls
- You must turn off Video Support
- With Jitsi Opened and connected select Tools→Options
- Now in the window that opens up select the Video button →Encodings Tab→Uncheck H264. After doing this you can close the window and you should be all set.
Android Native Soft Client
This section is for native android sip connections. You will need the FortiClient SSL VPN connected for this to work.
Setup
- open phone app
- 3 dots in the upper right
- settings
- calls
- calling accounts
- enable "receive incoming calls"
- sip accounts
- push the plus in the upper right
- set the username as your ext
- put in your password
- set the server to the dns name of the voip server.
- Example: voip.ccisd.adremc1.org
- Port number should be 5060
- transport type should be UDP
- set send keep-alive to always send
Example:
Disable WiFi Sleep
On Android 10 on a Pixel 3 and newer, it is disabled by default. Other versions you may need to disable it.
- go to you phone settings
- click on network & internet
- click wifi
- click wifi preferences
- there will be an option to disable wifi sleep
Transfering Calls
While on the call open up your keypad and type ## then the extension to transfer to. You will hear a dial tone as soon as you press ## you will hear a voice say transfer, then just type the extension and it will transfer the call and hang you up.
Issues with calls
Issues placing an sip call
If you are having issues placing the sip call you may need to go into your call settings.
- click on calling accounts
- under make calls with, choose ask first
- under use sip calling set to for all calls. When you no longer need this you may need to turn that back to use for sip only.
Connection issues
If you have issues with the sip connecting
- open phone app
- 3 dots in the upper right
- settings
- calls
- calling accounts
- sip accounts, this will show you the status of it
- If it doesn't say receiving calls then
- go back one page to the calling accounts page
- Click on all calling accounts
- toggle that off and back on
- go back to calling accounts
- click on sip accounts and check its status again
- if it still doesn't say connected then go back to the previous page, calling accounts
- Click on the sip account name
- click to open optional settings
- You may need to change a setting for "set send keep-alive to always send" change that to "auto" save
- go back to the setting and change it back to "always send"
- go back to calling accounts
- click on all calling accounts and check its status again. You can try toggling it off and on again.
You will still be able to receive calls from your cell provider, both while on the sip call and not.
Linux Install
- On the Jitsi download page there is a link to use their repo. Follow that link and install the repo using their directions. Trying to use the .deb file install just results in missing dependencies like jitsi keyring that you must get from their repo anyways.
- As of 2020 you must use java 8.
For Ubuntu 18.04 this is to be solved by install the default availble jdk8.
sudo apt install openjdk-8-jdk
sudo update-alternatives --config javaSelect the correct version (java 8 from the list) and Jitsi will now start without error now.
Bria Solo Sip Client - Free Version
General Info
- https://www.counterpath.com/product-comparison/
- Counterpath has once again released a free version. It supports only SIP auto with the normal G711 etc codecs.
- Should work fine for any sip phone application
- Pay version includes video support and more codecs.
- Testing still needs to be done with a setup portion for the wiki. Bria has worked perfectly in the past though when it was open source.