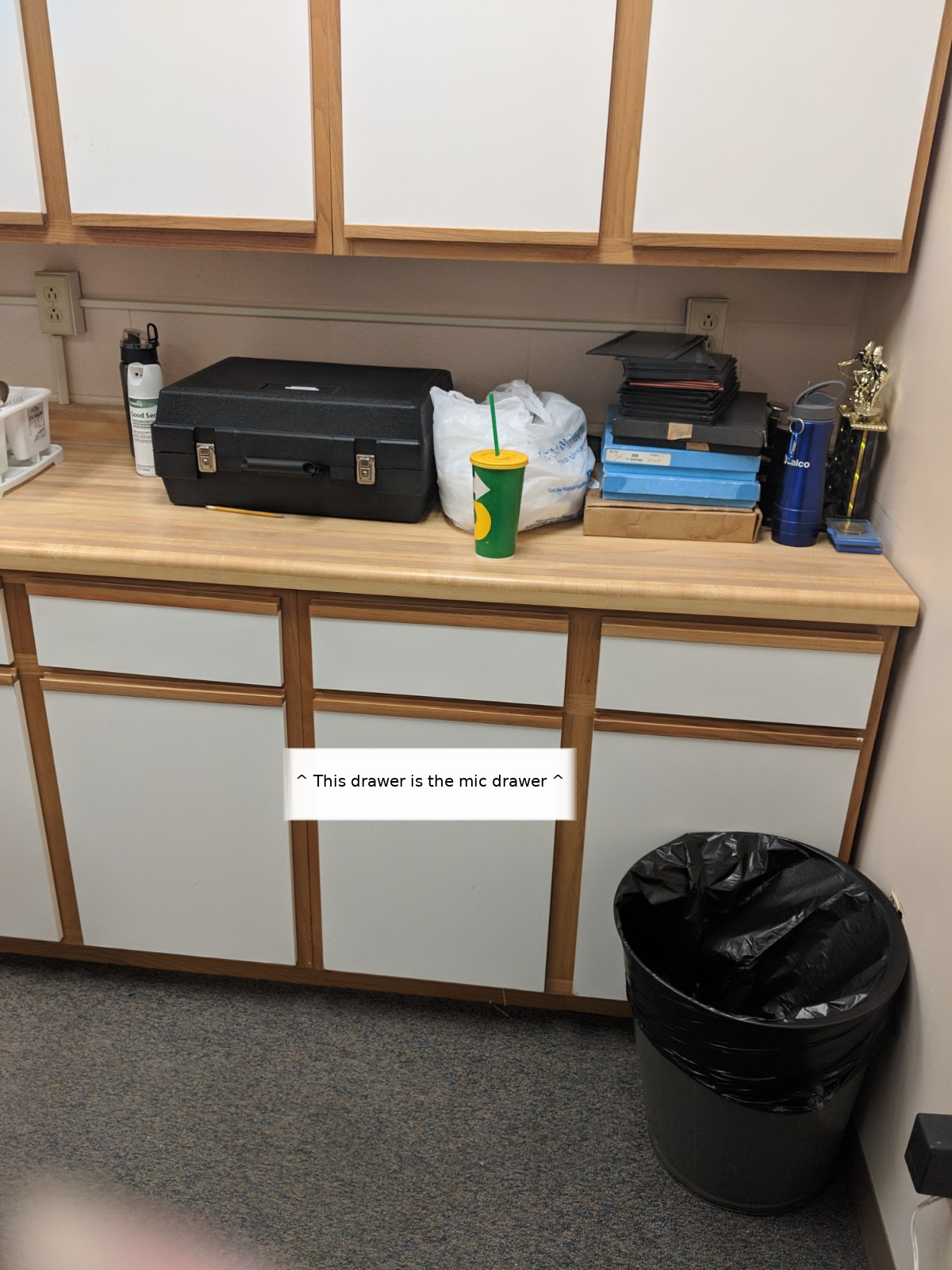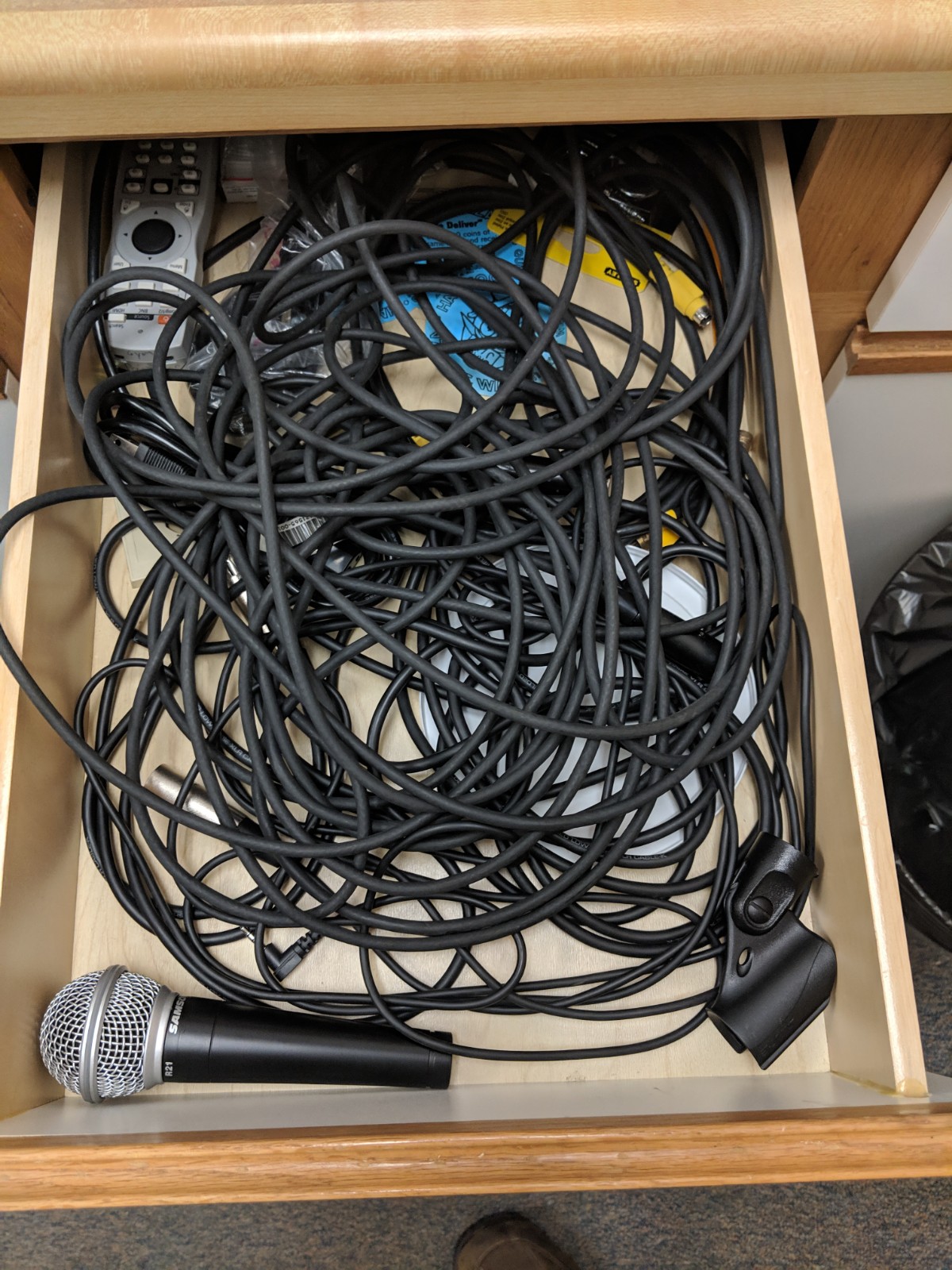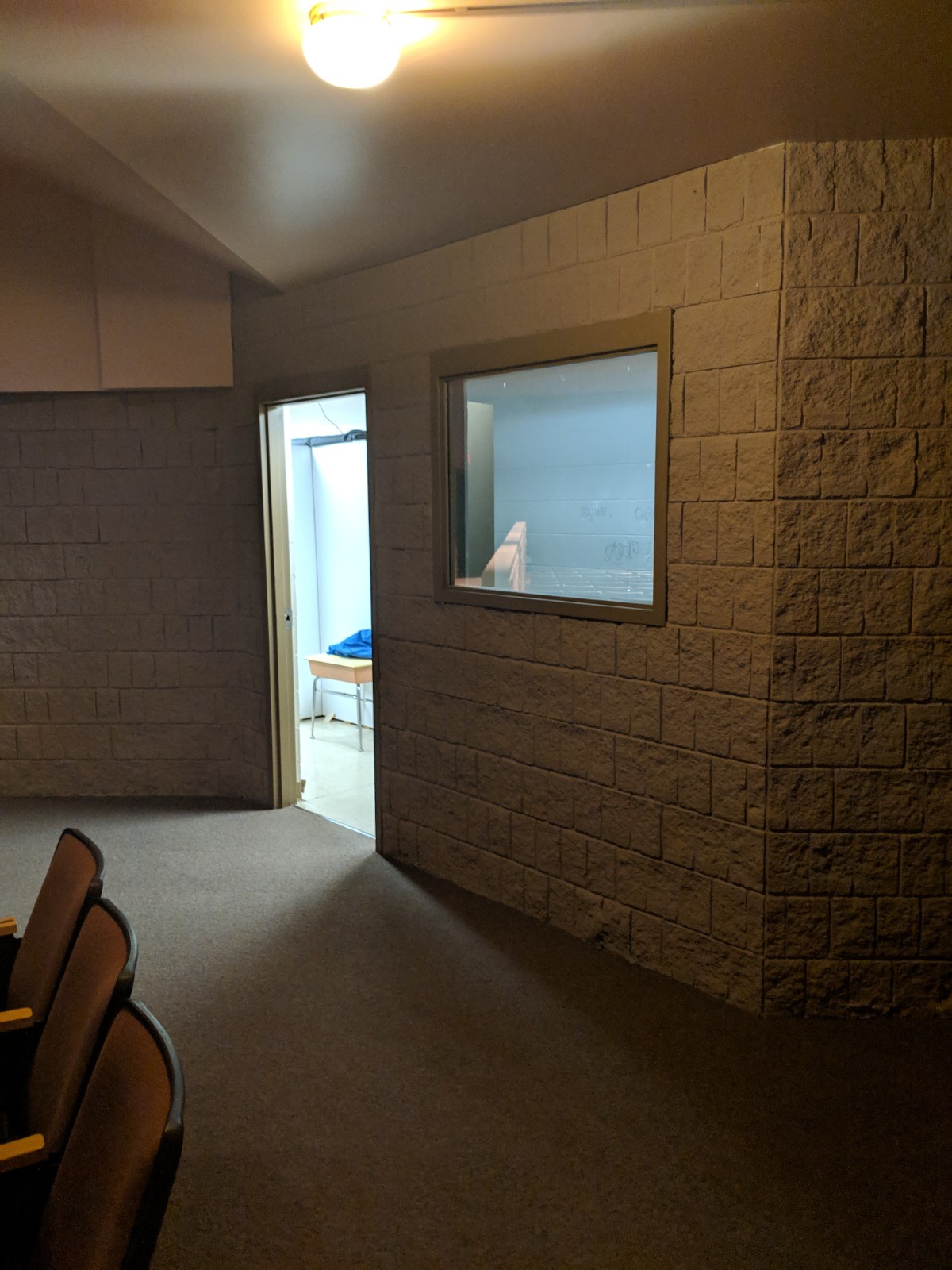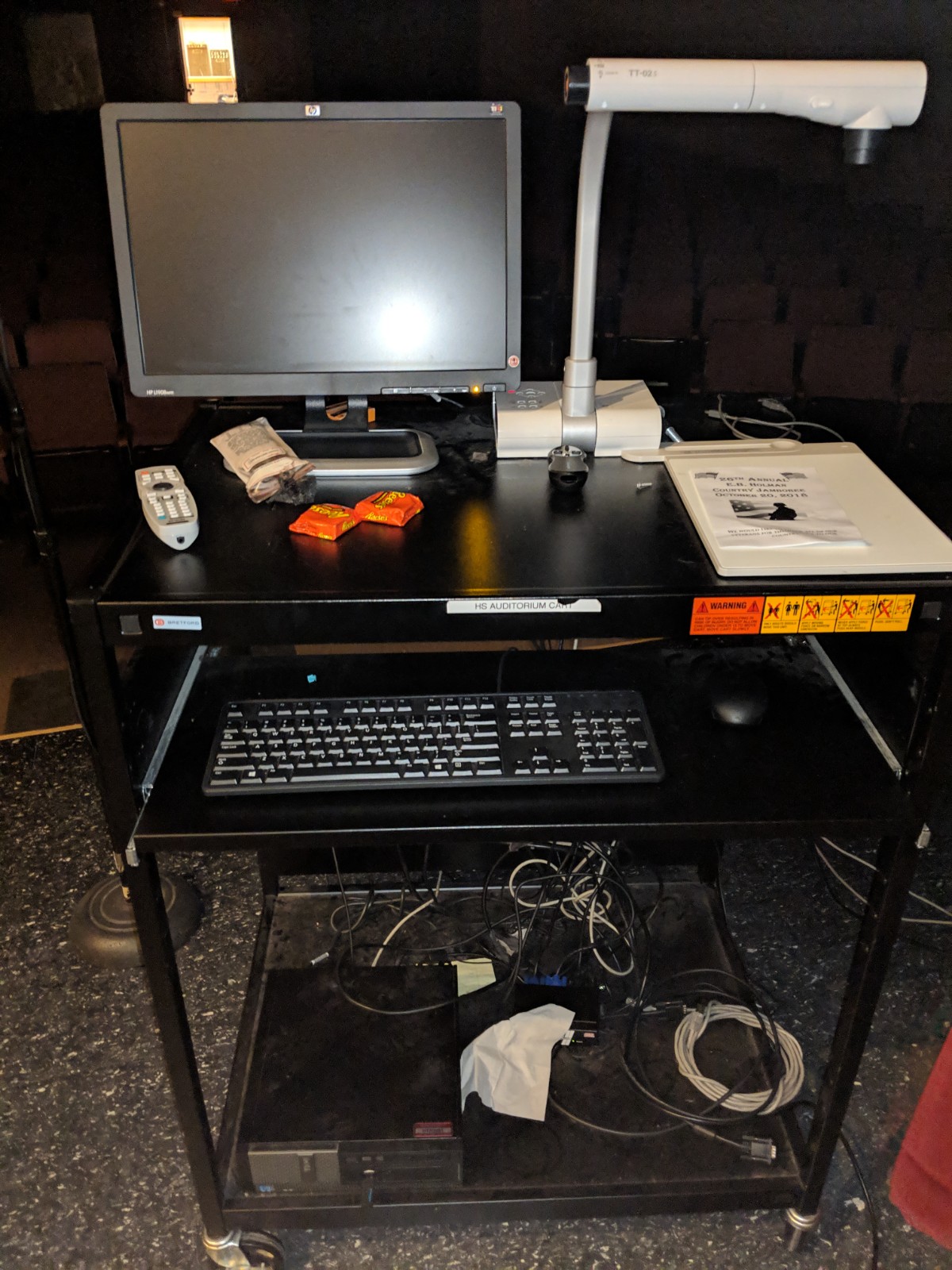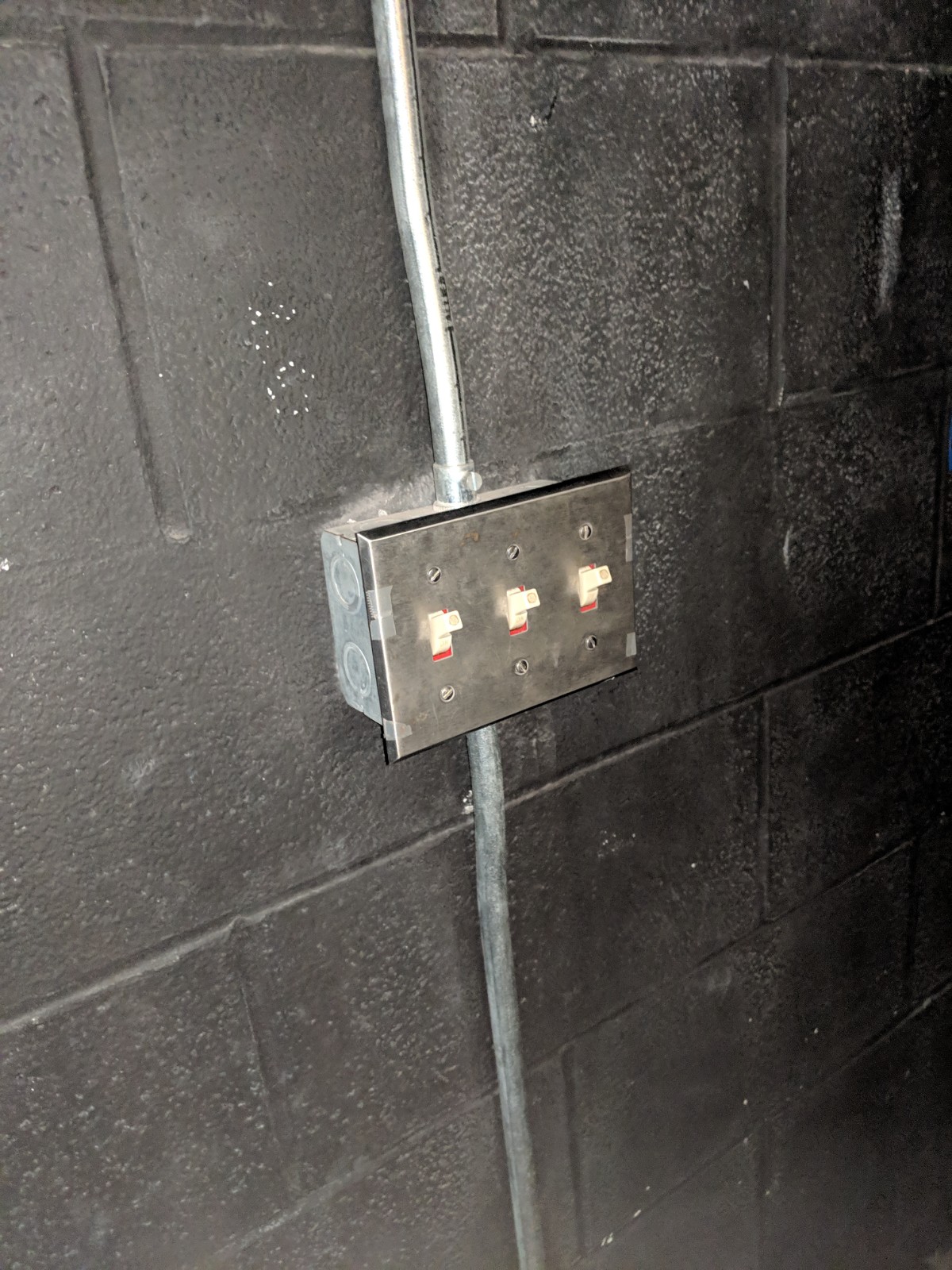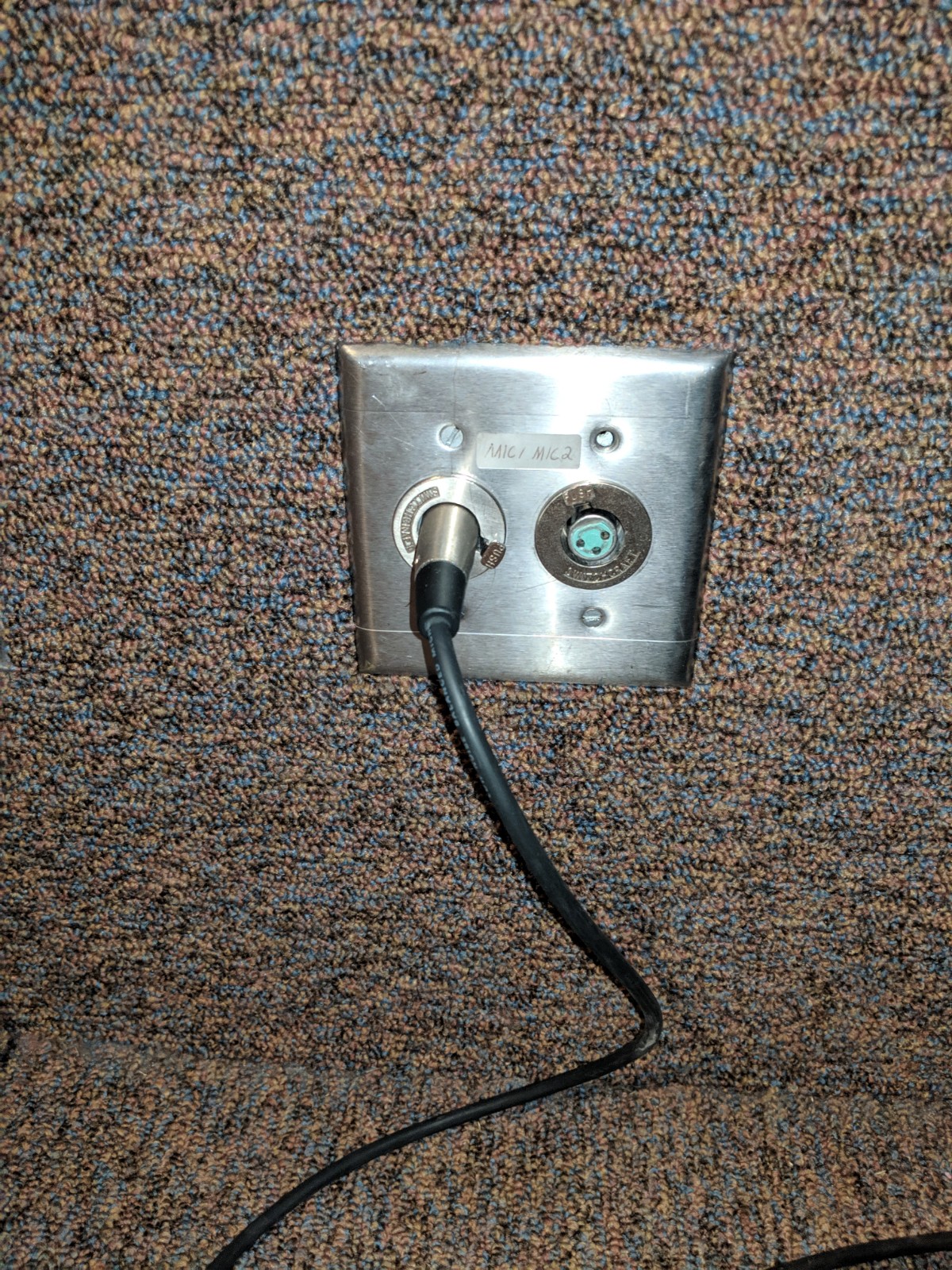Setting Up Houghton High School Auditorium for Events
Below are steps involved in getting the Houghton HS Auditorium ready for scheduled events. In order to do this, you will need to have access to the maintenance/athletic office, the auditorium itself, and the sound room in the back of the auditorium.
Grabbing Necessary Supplies
Most of the supplies you'll need are located in the auditorium already. This includes:
- A computer
- A document camera
- A projector
- A microphone stand
Typically the only thing missing from the auditorium is a microphone and the cable to run the microphone into the system. You can find these two items in the Maintenance/Athletics office. This office is located down the hall from the superintendent's office, inside of the entryway for the superintendent's wing entrance. When you go into the office, you'll see a doorway on the back wall, towards the right. In there is a drawer with the microphone in it, which is labeled in the picture below. Inside you'll find a microphone, a screw-on holder for the microphone, and a number of different wires. The wire pictured below is the correct wire for the microphone setup.
Going Into the Auditorium
Once you have the supplies you need, you can head to the auditorium. The auditorium is located back down the hall from the maintenance office, just exit the office, turn left, and go straight until you see the doors for the auditorium on the left. Again, you'll typically need a key, or someone with a key, to get into the auditorium.
Inside the auditorium, to the right you'll find a separate room, pictured below. This is the sound room. This room will also be locked, and will need a key to open it.
You'll need access to the sound room in order to get microphones working in the auditorium. This is also where you'll find the house lights control.
Settings in the Sound Room
When you enter the sound room, to your right you'll find the light control, and on the wall next to the window you'll see the house lights control.
There are buttons on the panel, in the section to the left of the slider. If you click the top button, this will turn on the house lights.
If you look to the left instead, you'll find the audio system. This is where you'll turn on the microphone power. To do this, flip the switch labeled "Microphone power" so that the light next to the switch is on.
Setting up the Stage
The stage is typically empty and ready to be set up for an event. If it isn't empty, you'll need to discuss with the superintendent's office and/or maintenance to determine what can be done with the current setup.
On the stage you'll find a computer cart. This cart holds a computer and a document camera, both hooked into the projector mounted and pointing at the stage. There is an audio cable plugged into the back of the computer that can be run into the microphone system, if you want the computer to be able to play audio to the house. On the cart as well you'll see the remote control for the projector.
Also in the above picture, to the left, you'll also see a microphone stand. If this stand isn't on the stage, check behind the curtain towards the multipurpose room doors. It may be stored there. If it is not, check with maintenance to get a microphone stand.
In the back area, over by the multipurpose room doors, you'll find a number of switches, pictured below. The first set is for the stage lights. You then have a switch for the projector screen, in order to bring it down. Also in this set is another switch for the house lights.
So, in order to make sure the auditorium is ready to go, set the lights how you would like. The furthest left light switch for the stage lights will light the front lights, which should work for presentations. Once you have the microphone on the stand and have the computer on and ready, you can take the cables for one or both of them and hook them into the microphone ports on the front of the stage. One of which is pictured below:
These boxes are labeled with what microphone ports they are. In the picture above, the microphone is plugged into mic1. This corresponds to the sliders you saw above in the sound room's audio system picture. If you need the sound to be higher, just slide up the corresponding microphone slider. Note to be careful with this with the computer connection. Try turning up the computer's volume before turning up the microphone port's volume, otherwise you may get some feedback.
Switching between the PC and Document Camera
To switch between the PC and Document Camera, simply tap the "Search" button on the remote.
Cleaning Up
After the event, you'll need to return the auditorium to how it was beforehand. If the computer cart was pushed out of the way, make sure it is put back where it was found. Same goes for the microphone stand. If the projector screen was put down, make sure to put it back up all the way. Make sure the projector is off as well. Also turn off the stage lights once you are done cleaning up the stage.
In the sound room, turn back off the audio system, and turn off the house lights. Then you can turn off the light in the sound room and close the door.
Take the microphone equipment you borrowed from the maintenance room and return it to the drawer it was found in.
If ever you have any questions about how to set up or clean up the auditorium, REMC1 and Houghton's maintenance department should both be able to help answer your questions.