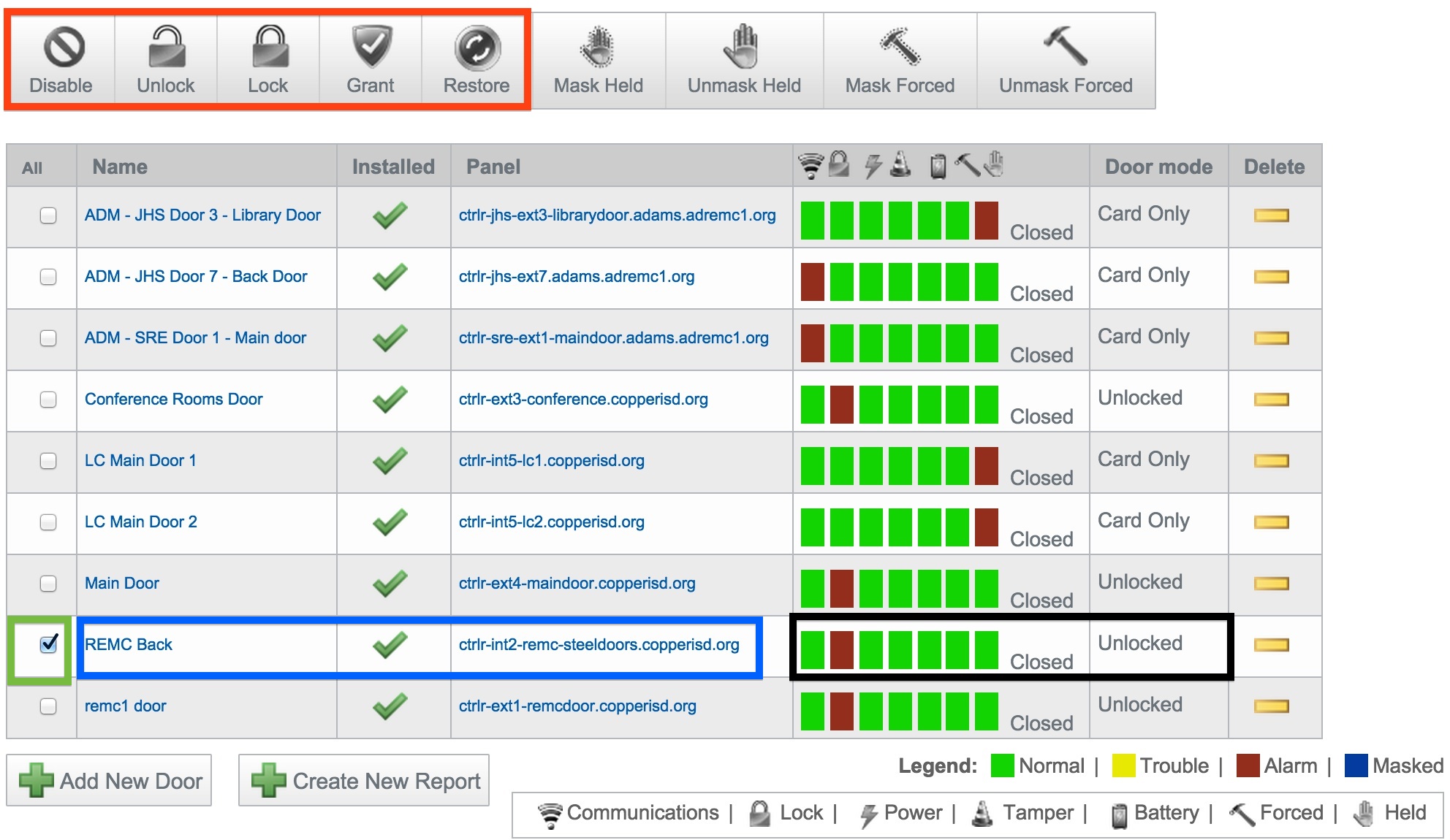...
- Log in
- Click "Physical Access"
- Click "Doors"
- You should now see the door overview screen:
- Highlighted above are several fields
- Red
- These are actions that can be performed on the door
- Blue
- Door name and controller name
- Green
- Selector for bulk actions
- Black
- These fields show status of the unit.
- Communications
- If this is red, the unit can't talk to the security server or vice versa
- Lock
- This will turn red when the door is locked
- Held
- This will light up red when somebody holds the door open
- Red
- To manaully manually unlock a door, press the check box next to the name and then an action at the top
- To restore the regular schedule, click the check box and select "Restore"