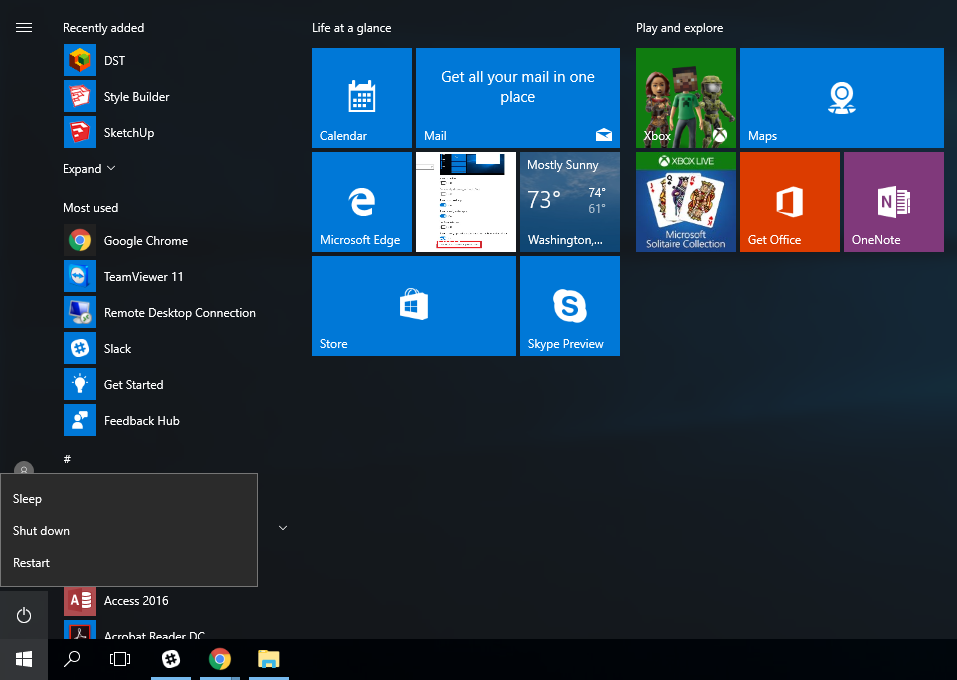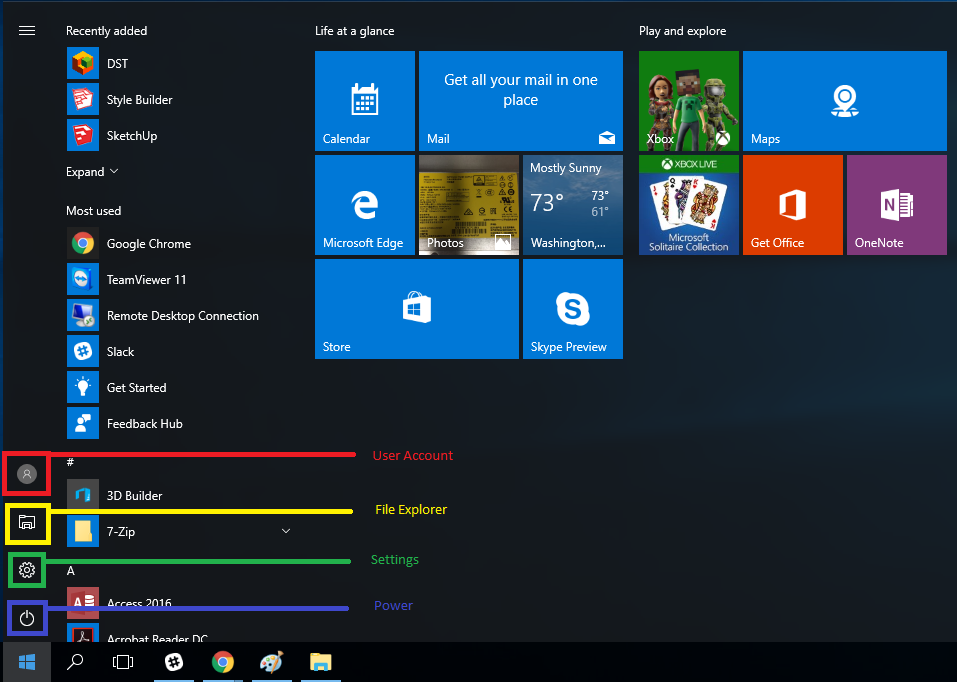...
Your desktop is pretty much the same as it's always been. Your shortcuts and files on your desktop behave as they always have and there isn't really anything that different about it. The taskbar is still located at the bottom by default. The notable difference with the taskbar is the search bar at the bottom.
If you don't like the search bar you can hide it, you will still be able to use it by opening the start menu, but it won't take up space on the taskbar all the time. To disable it right click on the taskbar, go to Search and then select the visibility of the search bar. Hidden will hide the search bar completely, Show search icon will show a magnifying glass that when clicked on will bring up the search menu, and Show search box will display the whole box, which is the default option.
You may have noticed the new addition of Task View to the taskbar. This feature allows you to view all your open windows so you can see them and select which one you'd like to have in the foreground. You can disable this as well by right clicking the taskbar and clicking Show Task View button so that the check next to it goes away.
Shutting Down and Logging Off
The settings for shutting down, restarting, or putting your computer to sleep are found in the start menu under power.
Start Menu
The familiar start menu of Windows 7 is there on Windows 10 as well. There are a few key differences, namely the live tiles that appear on the right of the start menu. These live tiles are there to show you useful information and the tiles are customizable. To bring up the start menu it is the same as before: either click on the start button in the lower left corner or hit the windows key on your keyboard.
...
The file explorer is how you can browse the contents of your computer. To open a file explorer window go to your start menu and click file explorer. A new file explorer window will open. The default page for the file explorer is the Quick Access view which shows folders you frequently use and a number of recently changed files. To access your documents or H drive just find your H drive in the left side panel and click on it.
You can modify the default folders in your start menu by going to Start Menu > Settings > Personalization > Start > Choose which folders appear on Start this will allow you to quickly access different folders from your start menu. For instance, if you want quick access to your Documents but don't care for the default file explorer, then you can disable the File explorer and enable Documents.
Google Chrome
Microsoft is pushing its new Edge browser (it's pretty much still Internet Explorer) pretty aggressively, but we still suggest you use Chrome. There is a Chrome Shortcut on your desktop by default but to have links open in Chrome by default you'll have to change the default web browser. To do this go to Start > Settings > System > Default apps then scroll down to Web browser and choose Google Chrome from the list.
Finding Programs
...